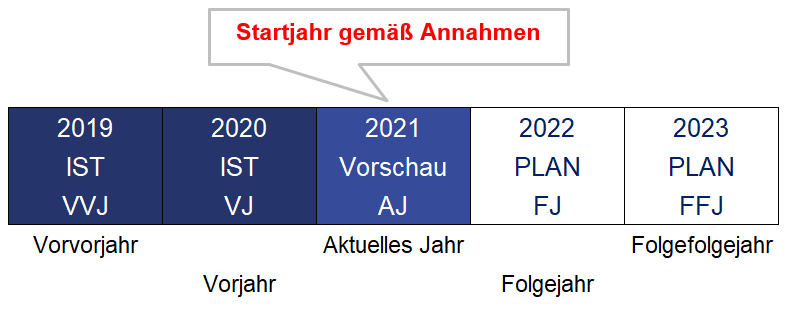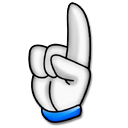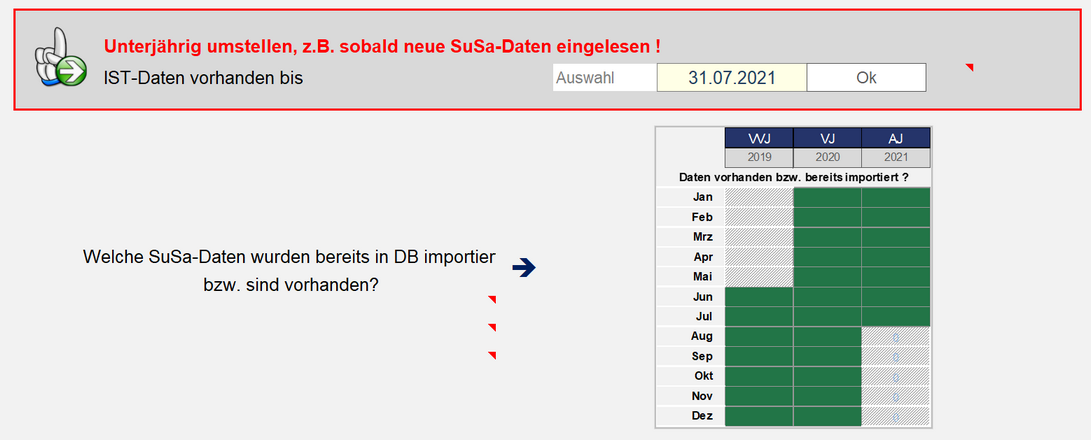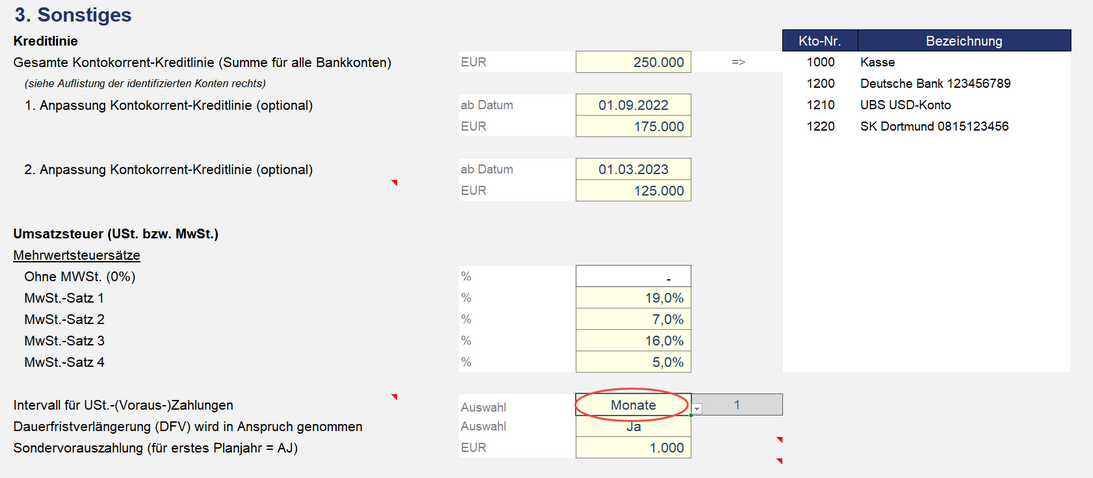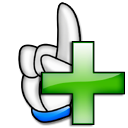Annahmen
Die im Folgenden beschriebenen Grundannahmen und Einstellmöglichkeiten finden Sie im Excel BWA-Tool auf dem Blatt „Annahmen“. An dieser Stelle gehen wir zunächst lediglich auf die Annahmen ein, die für das gesamte Tool relevant sind und zu denen später keine weiteren Angaben auf anderen Blättern gemacht werden müssen. Individuelle Vorgaben werden bei den jeweiligen thematischen Abschnitten im Rahmen dieser Anleitung erläutert.
Im oberen Teil der Grundeinstellungen werden allgemeine Daten und Informationen für ihre Planung bzw. ihr Unternehmen vorgegeben. Die Eingaben sind auf andere Blätter verknüpft und dienen dort der Übersicht und Information (z.B. in den Überschriften etc.). Selbsterklärende Eingabefelder, wie bspw. "Unternehmensname", "Datum der letzten Aktualisierung" etc., werden an dieser Stelle nicht explizit erwähnt bzw. erläutert, sollten aber dennoch von ihnen ausgefüllt werden. |
| Währung, Kontenrahmen und aktuelles Geschäftsjahr |
1. WährungGrundsätzlich können Sie mit diesem Tool in einer beliebigen Währung planen (allerdings wird wohl aufgrund eines DATEV-Imports und deutscher Jahresabschluss-Logik die Planung in EUR dominieren). Geben Sie die entsprechende dreistellige Währungsabkürzung (nach ISO 4217) in das entsprechende Feld ein. Beispiele sind: EUR für Euro, CHF für Schweizer Franken, USD für US-Dollar, GBP für Britisches Pfund etc. Eine Übersicht mit allen gängigen internationalen Kürzeln finden Sie bspw. unter: 2. KontenrahmenBezüglich des Kontenrahmens ist das Excel BWA-Tool derzeit für die Verwendung der Standardkontenrahmen SKR-03 und SKR-04 vorbereitet. Grundsätzlich ist es aber auch denkbar, dass der Anwender andere, weitere Kontenrahmen verwendet. Dann ist allerdings das jeweilige Mapping komplett zu überarbeiten (siehe Blätter "SKR-03" und "SKR-04". 3. Aktuelles GeschäftsjahrZu Beginn ist darüber hinaus bzgl. des Timing vorzugeben, welches das aktuelle Geschäftsjahr (im Tool AJ genannt) sein soll. Das Jahr muss vierstellig (z.B. in der Form 2021 ) getätigt werden. Damit werden automatisch die beiden Vorjahre (später mit IST-Daten gefüllt) sowie die beiden folgenden Planjahre (für die natürlich noch keine IST-Daten existieren) festgelegt. Es ist darüber hinaus möglich, ein vom Kalenderjahr abweichendes Geschäftsjahr einzustellen. Dazu tragen Sie einfach unterhalb der Jahreszahl den letzten Monat ihres Geschäftsjahres als Zahl (1 = Jan bis 12 = Dez) ein. Sofern dieser Wert auf 12 eingestellt bzw. belassen wird entspricht das Geschäftsjahr dem Kalenderjahr und geht damit jeweils vom 1.1. bis zum 31.12. Der folgende Screenshot erläutert die Systematik bzw. Kurzbezeichnungen für die einzelnen Jahre (bedenken Sie dabei, das die Jahreszahlen als Geschäftsjahre zu verstehen sind).
Etwaige Jahreswerte im aktuellen Geschäftsjahr setzen sich i.d.R. aus allen bis zu einem Zeitpunkt vorhandenen IST-Werten (z.B. Jan bis Mai) sowie für die restlichen Monate Planwerte (z.B. Juni bis Dezember) zusammen. Man spricht in diesem Fall von VORSCHAU. D.h. IST = nur historische IST-Werte, PLAN = ausschließlich geplante Werte und VORSCHAU gleich IST- und PLAN-Werte gemeinsam.
|
| lST-Daten bis - Monatliche Analyse |
Eine ganz zentrale Einstellmöglichkeit, die Sie häufig bei der Arbeit mit dem Excel BWA-Tool nutzen werden, ist die Vorgabe des Datums bis wann IST-Daten vorhanden sind (siehe Screenshot unten). Damit bestimmen Sie bspw. welcher Monat in der SOLL-IST-Analyse ausgewertet wird und auch bei allen "Vorschauen" bis zu welchem Monat auf IST-Daten zurückgegriffen wird (der Rest wird dann mit ihren Plandaten aufgefüllt, wie oben erläutert). Wählen Sie einfach via Dropdown den Monat bzw. das Monatsenddatum aus der Liste aus. Damit Sie sofort sehen können, für welche Monate Sie überhaupt IST-Daten (= SuSa-Listen) importiert bzw. vorliegen haben, finden Sie weiter unten eine übersichtliche grafische Darstellung. Im Screenshot-Beispiel sehen Sie sofort, dass im aktuellen Jahr (hier: 2021) bereits 7 Monate vorliegen (Jan bis Juli), das Vorjahr (2020) wurde vollständig importiert und das sog. Vorvorjahr (2019) bietet Daten von Juni bis Dezember. |
| Kontokorrent-Kreditlinie und Umsatz- bzw. Mehrwertsteuer-Vorgabe |
Unter Pkt. 3. Sonstiges können Sie optional etwaige Kontokorrent-Kreditlinien vorgeben. Sollten Sie mehrere Bankkonten haben (nach dem Import ihrer SuSa-Daten werden alle Konten rechts neben dem Eingabefeld aufgelistet => siehe Screenshot unten), geben Sie die gesamte maximale Linie ein (d.h. die Summe aller KK-Linien für jedes einzelne Bankkonto). Sollte sich die KK-Linie in der Zukunft verändern (erhöhen od. vermindern) können Sie 2 Anpassungen frei vorgeben. Das Datum für die 2. Anpassungen (sofern genutzt) sollte nach dem 1. Anpassungsdatum liegen, also größer sein (ansonsten erscheint auch eine Fehler- bzw. Hinweismeldung). Sofern Sie einen KK vorgesehen haben, wird eine Unterfinanzierungsmeldung erst dann erscheinen, wenn dieses Maximum überschritten wird, d.h. die Linie nicht ausreichend sein sollte. Auf dem Blatt "CF AJ Monate" können Sie für jeden Monat die in Anspruch genommene und die noch verfügbare Linie ablesen. Außerdem wird im "Dashboard 2" in der Grafik Kontostand und Cashflow (=> 7) die in Anspruch genommene Linie sowie das Maximum auch grafisch dargestellt (an-/abschaltbar). Damit auch die Umsatz- bzw. Mehrwertsteuer in der Planung korrekt berücksichtigt werden kann, müssen Sie bei den Annahmen neben den USt-Sätzen (müssen für Deutschland i.d.R. nicht verändert werden) ein Intervall für die USt.-Voranmeldungen auswählen. In dem Dropdown-Feld (siehe rote Markierung im Screenshot oben) können Sie zwischen den vier Optionen monatlich, quartalsweise, halbjährlich und jährlich wählen. Außerdem können Sie optional die Dauerfristverlängerung aktivieren. Bei den einzelnen Planpositionen auf den Blättern "BWA Plan" sowie "Bilanz Plan" können dann über Dropdown-Felder jeweils individuelle USt.-Sätze ausgewählt und teilweise auch der Anteil (in %) der Zahlungen vorgegeben werden, der umsatzsteuerpflichtig sein soll. Basierend auf diesen Vorgaben werden dann im Tool nicht nur die Umsatzsteuer(ein)zahlungen ihrer Kunden bzw. die Vorsteuer(aus)zahlungen von ihrem Unternehmen an Lieferanten, sondern auch die jeweiligen USt.-Zahlungen bzw. -erstattungen an bzw. vom Finanzamt ermittelt und in allen Analysen berücksichtigt (inkl. Liquidität). Neben dem Intervall für die USt.-Voranmeldungen können Sie auch Dauerfristverlängerung (= DFV) im Tool aktivieren. Falls Sie die sogenannte Dauerfristverlängerung in Anspruch nehmen, ist es (nur bei monatlicher Voranmeldung) erforderlich, in der Zelle darunter die Höhe der Sondervorauszahlung für das erste Planjahr anzugeben (vgl. Hintergrundinformationen zur Dauerfristverlängerung). Für das erste Planjahr (= AJ) kann ein Wert vorgegeben werden, für die Folgejahre werden die Sondervorauszahlungsbeträge automatisch vom BWA-Tool berechnet. Die Dauerfristverlängerung kann nur für den gesamten Planungszeitraum ein- bzw. ausgeschaltet sein. Ein Wechsel innerhalb des Planungszeitraumes des Excel BWA-Tools ist nicht vorgesehen. Sollte ein anderes Voranmeldungsintervall als monatlich ausgewählt und gleichzeitig die Dauerfristverlängerung aktiviert sein, muss die Eingabezelle "Sondervorauszahlung" leer bleiben, andernfalls erhalten Sie eine entsprechende Hinweismeldung die Sie auffordert, den Zellinhalt zu löschen, die Dauerfristverlängerung zu deaktivieren oder das Intervall auf monatlich zu setzen. Grundsätzlich sind Sondervorauszahlungen nur erforderlich (verpflichtend) bei monatlichem Voranmeldungsintervall.
|
Auf dem Blatt "BWA Soll-IST" werden umfangreiche Abweichungsanalysen der BWA durchgeführt. Die absoluten Abweichungen werden dabei auch zusätzlich in Prozentwerten angegeben und über eine farbliche Pfeil-Logik grafisch visualisiert. Diese Darstellungen können durch Vorgaben auf dem Blatt "Annahmen" beeinflusst werden (siehe Screenshot).
Zum einen können Sie vorgeben, ab welchem Prozentsatz sich die Richtung der Pfeile verändern soll. Die resultierende Darstellung (= Legende) sehen Sie im Screenshot auf der rechten Seite. Da häufig prozentual große Abweichungen mit nur kleinen absoluten Beträgen verbunden sind, können Sie zum anderen diese über eine Art "absolute Schwelle" ausgeblendet werden (im Bsp. kleiner als 1.250 EUR). Auf diese Weise erhalten Sie nur die Pfeile bei "wichtigen" Abweichungen. Sofern Sie diesen Wert auf Null setzten, werden bei allen Abweichungen Pfeile angezeigt, unabhängig von deren absoluter Höhe, also auch bei Kleinstbeträgen. Ein weiteres "Problem" bei Abweichungsanalysen ist, dass teilweise irritierend hohe Prozentwerte ausgewiesen werden (wenn bspw. der Umsatz von 10 auf 1.000 EUR steigt => +9.900%). Dies ist zwar mathematisch korrekt, erschwert aber vielfach die Analyse und Übersicht. Es ist daher möglich einen Maximalwert vorzugeben. Ober- bzw. unterhalb wird dann der entsprechende Text (siehe Screenshot-Beispiel) ausgewiesen. Wenn Sie dies nicht möchten, tragen Sie einfach statt der Vorgabe 999% z.B. 99.999%, also einen ganz hohen Wert ein. |