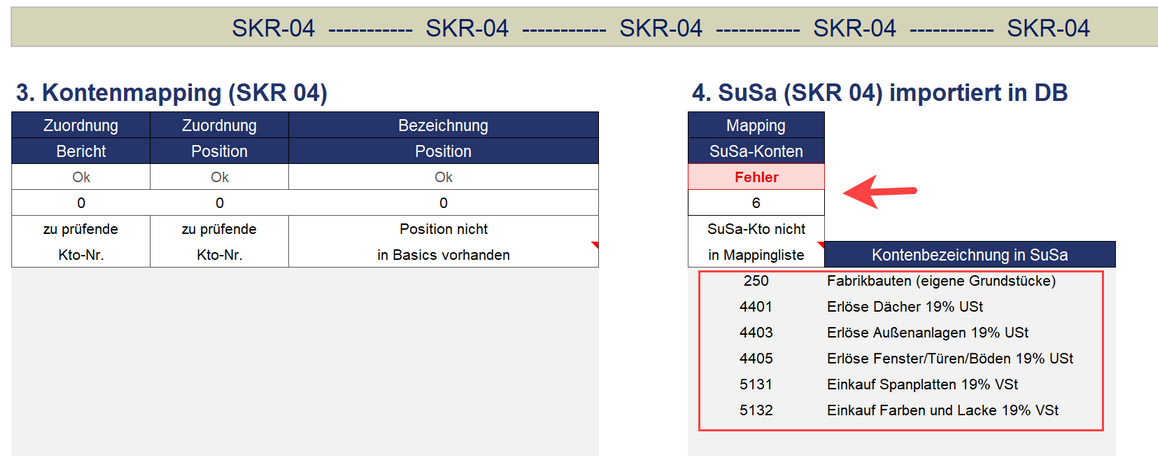Konten zuordnen
Insbesondere bei der Ersteinrichtung, aber ggf. auch später kommt es häufig vor, dass bestimmte von ihrer Buchhaltung verwendete Konten, noch nicht in im Excel BWA-Tool vorhanden sind und deshalb ergänzt und den gewünschten BWA- bzw. Bilanzpositionen zugeordnet werden müssen. Man spricht in diesem Fall auch vom Kontenmapping.
| Kontenrahmen und Kontenplan |
Ein sog. "Kontenrahmen" verzeichnet systematisch alle Buchhaltungskonten eines Wirtschaftszweigs. Er dient als Vorlage zur Erstellung eines individuellen Kontenplans für ein Unternehmen. Das Excel BWA-Tool ist für die Verwendung der Standardkontenrahmen SKR-03 und SKR-04 vorbereitet. Dabei handelt es sich um die am häufigsten verwendeten Kontenrahmen, die von der DATEV festgelegt und aktualisiert werden und branchenspezifisch definiert sind. Ohne zu weit ins Detail zu gehen, gibt es hinsichtlich der gängigen Kontenrahmen in Deutschland zwei verschiedene grundsätzliche Ordnungsprinzipien. Man unterscheidet die Prozessgliederung von der Abschlussgliederung (oder auch Bilanzgliederung): 1.Prozessgliederung (Bsp. SKR-03): Die Konten sind in der Reihenfolge von betrieblichen Prozessen sortiert. So steht der Wareneingang beispielweise vor dem Ertrag. In den Kontenrahmen nach dieser Sortierung sind die Klassen 0 bis 3 sowie die 9. Klasse immer gleich, während die weiteren je nach Branchen variieren. 2.Abschlussgliederungsprinzip (Bsp. SKR-04): Diese Kontenrahmen orientieren sich bei der Sortierung an den vorgeschriebenen Gliederungen für Bilanz sowie Gewinn- und Verlustrechnung (GuV). So kommen zuerst die Posten Aktiva und Passiva des Jahresabschlusses und anschließend Erträge und Aufwendungen, wie man es von der Gewinn- und Verlustrechnung kennt.
Wie unterscheiden sich Kontenrahmen und Kontenplan? Während der Kontenrahmen pauschal sämtliche branchenspezifische Konten zur Aufzeichnung von Geschäftsvorfällen beinhaltet, ist der Kontenplan jedes Unternehmens individuell festgelegt. Dies liegt daran, dass nicht jedes Unternehmen sämtliche Konten eines Wirtschaftszweiges zur Buchführung benötigt. Die Kontenpläne der einzelnen Unternehmen sind daher meistens erheblich schlanker und reduzierter als der Kontenrahmen. Im Excel BWA-Tool finden Sie auf den Blättern "SKR-03" bzw. "SKR-04" alle Konten des jeweiligen Standardkontenrahmens auf Basis der aktuellen Taxonomie, die vom BMF veröffentlicht wird, aufgeführt und fertig gemappt. Sie stellen schnell fest, dass die nach aufsteigender Kontonummer sortierten Listen jeweils mehr als Tausend verschiedene Konten umfassen. Dabei entspricht die Spalte "Kontobezeichnung (Standard)" dem Kontenrahmen. In der daneben befindlichen Spalte "Kontobezeichnung (Unternehmen)" sehen Sie auf einen Blick, welche Konten von ihrem Unternehmen tatsächlich genutzt bzw. bebucht werden (= Kontenplan). Bei allen anderen Konten aus dem Kontenrahmen findet sich hier ein "n.a.". Die für jedes Konto vorgenommene Zuordnung ist lediglich ein Vorschlag und kann von ihnen selbstverständlich jederzeit (auch nachträglich) verändert werden. Bei Fragen bezüglich der Zuordnung sollten Sie sich sicherheitshalber mit ihrem Steuerberater abstimmen. |
| Bestehendes Konto neu zuordnen |
Um ein bestehendes Konto neu zuzuordnen (= Remapping) gehen Sie auf das Blatt "SKR-03" bzw. das Blatt "SKR-04" je nach verwendetem Kontenrahmen, suchen dort in der Spalte B die entsprechende Kontonummer und wählen dann in den jeweiligen Dropdown-Menus unter Bericht und Position die gewünschte Zuordnung. Wichtig ist dabei, zuerst den Bericht (d.h. Bilanz Aktiva, Bilanz Passiva oder BWA) auszuwählen und erst im zweiten Schritt die "Position" selber. Der Grund liegt darin, dass die Auswahlmöglichkeiten in der Spalte "Position" von der Auswahl der Berichtsart abhängen. Sofern Sie nur eine der beiden Auswahlfelder ändern und diese nicht zusammenpassen, erhalten Sie automatisch eine Fehlermeldung über die Sie dann auf dem Blatt "Check" genau sehen, wo genau die fehlerhafte Kombination zu finden ist. Grundsätzlich ist auf dem Blatt "Basics" auch eine Umbenennung der in den 3 Berichten verwendeten Positionen möglich, allerdings ist dann anschließend sowohl beim Mapping (Blätter "SKR-03" und "SKR-04") sowie auf allen Blättern wo diese Positionen ebenfalls vorkommen (BWA Plan, Bilanz Plan, BWA IST und Bilanz IST) eine erneute manuelle Zuordnung möglich (mindestens für die veränderten Positionen). Aus diesem Grund sollten Sie von einer Umbenennung möglichst absehen, insbesondere vor dem Hintergrund, dass diese Bezeichnungen nur für die Berechnungen (Formeln) verwendet werden und nicht unbedingt auch für die Bezeichnungen in Bilanz und BWA. |
| Neues Konto hinzufügen und mappen |
Zunächst können Sie schnell (z.B. nach einem Import) prüfen, ob überhaupt Konten in der SuSa vorkommen, die noch nicht (Blätter "SKR-03" und "SKR-04") gemappt sind, in dem Sie auf das Blatt "Check" gehen (siehe Screenshot für ein Bsp. mit SKR-04). Im obigen Beispiel sieht man schnell, dass insgesamt 6 Konten nicht zugeordnet bzw. nicht in der Mappingliste (SKR-04) vorhanden sind. Ergänzen Sie nun diese Konten der Reihe nach auf dem Blatt "SKR-04" und ordnen diese der passenden Position zu (falls Sie nicht sicher sind, wohin ein bestimmtes Konto gemappt werden muss, schauen Sie in die frei verfügbaren Dokumente der DATEV für diesen Kontenrahmen oder fragen ihren Steuerberater). Es wird empfohlen die Konten an der richtigen Stelle bezogen auf die Kontonummer einzufügen. Dazu fügen Sie einfach eine (oder mehrere) Zeilen an der jeweiligen Stelle ein (ggf. vorher Blattschutz aufheben) uns kopieren zu nächst die intakte darüberliegende Zeile (Spalten B bis F) in die neuen Zeilen. Anschließend passen Sie die Eingaben in den Spalten entsprechend an. Da sich in Spalte D eine Formel befindet, müssen/dürfen Sie hier nichts eingeben. In den Spalten E und F wählen Sie wie im Kapitel "Bestehendes Konto neu zuordnen" beschrieben für jede neue Zeile in den jeweiligen Dropdown-Menus unter Bericht und anschließend unter Position die gewünschte Zuordnung. Wiederholen Sie diese Schritte, bis auf dem Blatt "Check" (siehe Screenshot oben) die Fehlermeldung verschwindet, d.h. keine ungemappten Konten mehr vorliegen. |