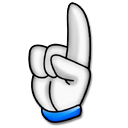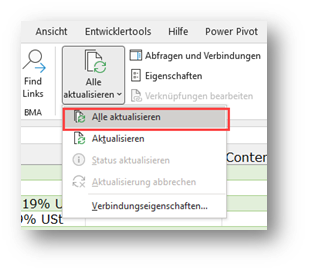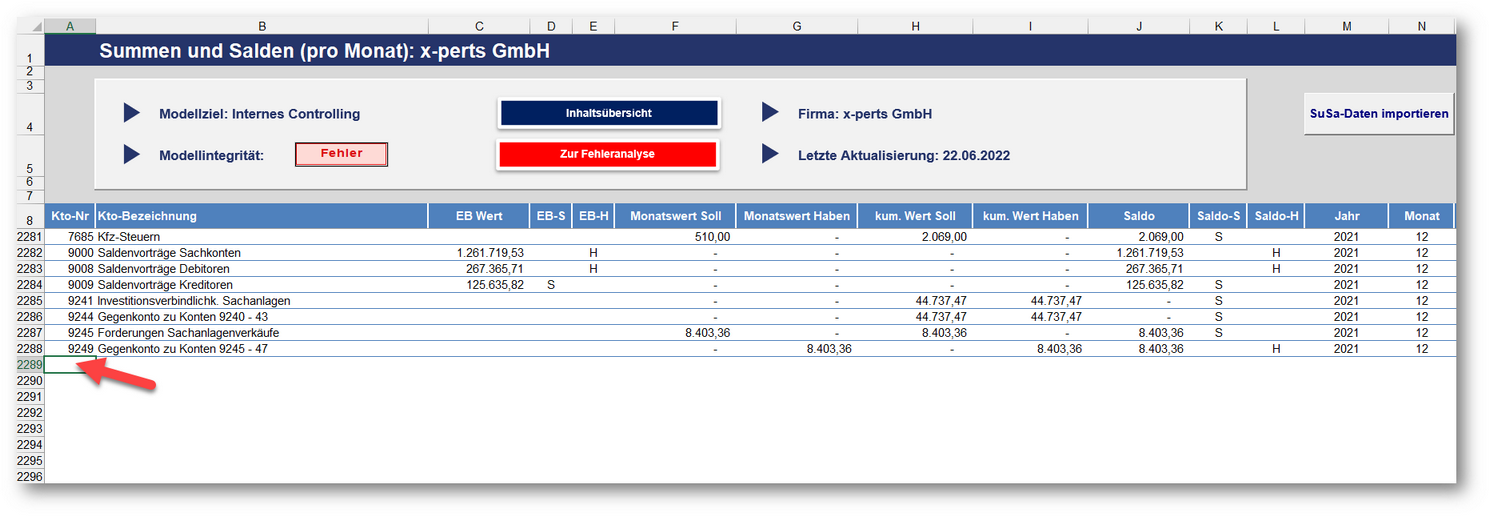SuSa Jahresübersichten importieren
Im vorherigen Abschnitt wurde erläutert, wie man SuSa-Monatsdaten automatisiert oder manuell in das Excel BWA-Tool einfügt. Hier beschreiben wir, wie man mit unserem (im Lieferpaket enthaltenen) Excel-Konvertierungstool zeitsparend eine aus DATEV exportierte SuSa-Jahresübersicht mit wenig Aufwand in das Excel BWA-Tool einlesen kann. Dies ist vor allem für die beiden historischen Jahre VJ und VVJ zu empfehlen, während im aktuellen Jahr (AJ) der Import i.d.R. schrittweise, also monatlich einzeln erfolgt.
Bevor Sie mit der Konvertierung bzw. dem Import beginnen können, benötigen Sie natürlich die entsprechenden SuSa-Jahresübersichten der relevanten Jahre. Diese sollten aus Einfachheitsgründen im Excel-Format vorliegen. Ihre Buchaltung bzw. ihr Steuerberater kann derartige Dateien mit wenigen Klicks aus einem der DATEV-Rechnungswesen-Programme (z.B. Kanzlei-Rechnungswesen) exportieren. Es sind lediglich die Sachkonten erforderlich. Der folgende Screenshot zeigt dabei die grundsätzliche Spalten-Struktur einer exportierten Jahresübersicht. Stellen Sie sicher, dass ihre Dateien die gleiche Struktur haben, also die Inhalte, Reihenfolge und Anzahl der Spalten (nicht Zeilen) identisch sind. Ansonsten kann die Konvertierung nicht mit unserem Tool durchgeführt werden. Öffnen Sie parallel zum BWA-Tool unser Konvertierungstool "SuSa_DATEV-Jahresübersicht_in_Einzelmonate_v2.xx.xlsx" in Excel und gehen Sie folgendermaßen vor: 1.Wechseln Sie im Konvertierungstool auf das Tabellenblatt „Org Jahresdaten“. Dort sind beispielhaft Dummy-Daten in den Zellen A4 bis AR12 einkopiert. Diese werden später einfach überschrieben. 2.Öffnen Sie parallel auch die SuSa-Jahresübersicht in Excel, die Sie von ihrem StB oder der Buchhaltung bekommen haben. 3.Überzeugen Sie sich vor dem nächsten Schritt nochmal, dass die Spaltenstruktur (Reihenfolge und Inhalt) in beiden Dateien identisch ist. 4.Selektieren Sie nun in ihrer (Ausgangs-)Jahresübersicht alle Daten in den Spalten A bis AR (ohne die Spaltenüberschriften). D.h. normalerweise ab Zelle A3 (vgl. Screenshot oben). 5.Kopieren Sie die Daten ([Strg] + [C]) in die Zwischenablage und fügen diese im Konvertierungstool auf dem Tabellenblatt „Org Jahresdaten“ in der Zelle A4 wieder ein ([Strg] + [V]). 6.Da das Jahr nicht automatisch vom Tool erkannt wird, tragen Sie abschließend das Jahr im Format „JJJJ“ auf dem Blatt „Org Jahresdaten“ in der Zelle O1 ein. Die Konvertierungsdatei ist dafür vorbereitet, bis zur Zeile 300 Daten einkopieren und konvertieren zu können. Sofern Sie mehr als diesen Bereich nutzen, d.h. mehr als 300 verschiedenen Konten bebucht haben, muss die Datei angepasst bzw. erweitert werden
Die Ausgangsdatei (d.h. die exportierte Jahresübersicht) wird nun nicht mehr benötigt und kann geschlossen werden. |
1. Alle Monatsdaten zusammenführen Mit den im vorigen Kapitel beschriebenen Sch Mit den im vorigen Kapitel beschriebenen Schritten werden automatisch die 12 Tabellenblätter (Jan bis Dez) mit den korrekten Daten befüllt. Anschließend müssen aber noch alle Monate des Jahres auf dem Blatt „Alle Monate“ aggregiert werden. Da diese Aggregation der 12 Einzelblätter Jan bis Dez über PowerQuery durchgeführt wird, müssen Sie nach dem Einkopieren ihrer Jahresdaten in Excel im Menu „Daten“ in der Gruppe „Abfragen und Verbindungen“ unter „Alle aktualisieren“ den Punkt „Alle aktualisieren“ anklicken (vgl. folgenden Screenshot).
2. Übertragung der gesamten Jahresdaten als Werte in BWA-Tool Damit liegen auf dem Blatt „Alle Monate“ sämtliche Monatsdaten für das gesamte Jahr im korrekten Format vor und können nun in das «Excel BWA-Tool» kopiert werden. Nutzen Sie nicht die automatische Import-Funktion im BWA-Tool, sondern kopieren die Daten einfach manuell als Werte (nicht als Formeln) in das Blatt „SuSa“ ein. Dazu gehen sie folgendermaßen vor: 1.Selektieren Sie auf dem Blatt „Alle Monate“ alle Daten der Tabelle ohne die Überschriften, d.h. von Zelle A2 bis Nxx (wobei xx der Zeilennummer entspricht in der die Tabelle endet). Dies gelingt z.B. auch indem Sie irgendeine Zelle in der Tabelle selektieren und anschließend die Tastenkombination [Strg] + [A] klicken. Anschließend kopieren Sie die Daten in mit [Strg] + [C] in die Zwischenablage. 2.Wechsel Sie nun in das Excel BWA-Tool auf das Blatt „SuSa“ und fügen den Inhalt der Zwischenablage einfach am Ende der dortigen Tabelle, d.h. direkt unterhalb der letzten Tabellenzeile als Werte (nicht als Formeln) ein (vgl. Screenshot unten => dort wäre vor dem Einfügen Zelle A2289 zu selektieren). Dazu nutzen Sie die Tastenkombination [Strg] + [Alt] + [V] um das Dialogfeld Inhalte einfügen aufzurufen. Dort wählen Sie „Werte“ und schließen das Dialogfeld anschließend mit „OK“. Falls das Einkopieren nicht möglich ist, ggf. vorher den Blattschutz entfernen. 3.Wiederholen Sie die Schritte dieser Anleitung ggf. für weitere Jahre (sofern 2 historische Jahre importiert werden sollen). Vergessen Sie aber nicht vorher im Konvertierungstool die alten Jahresdaten zu löschen, damit keine „Reste“ aus anderen Jahren/Importen enthalten bleiben. |