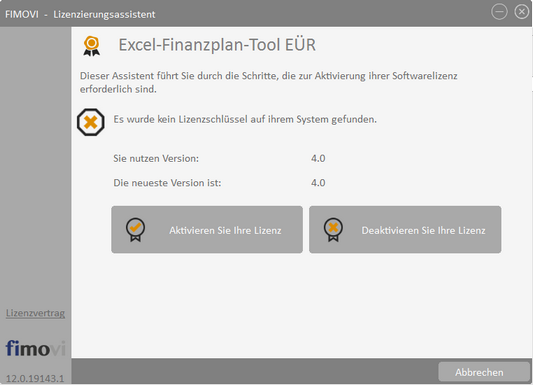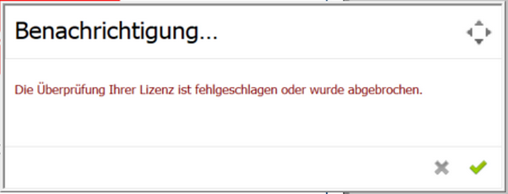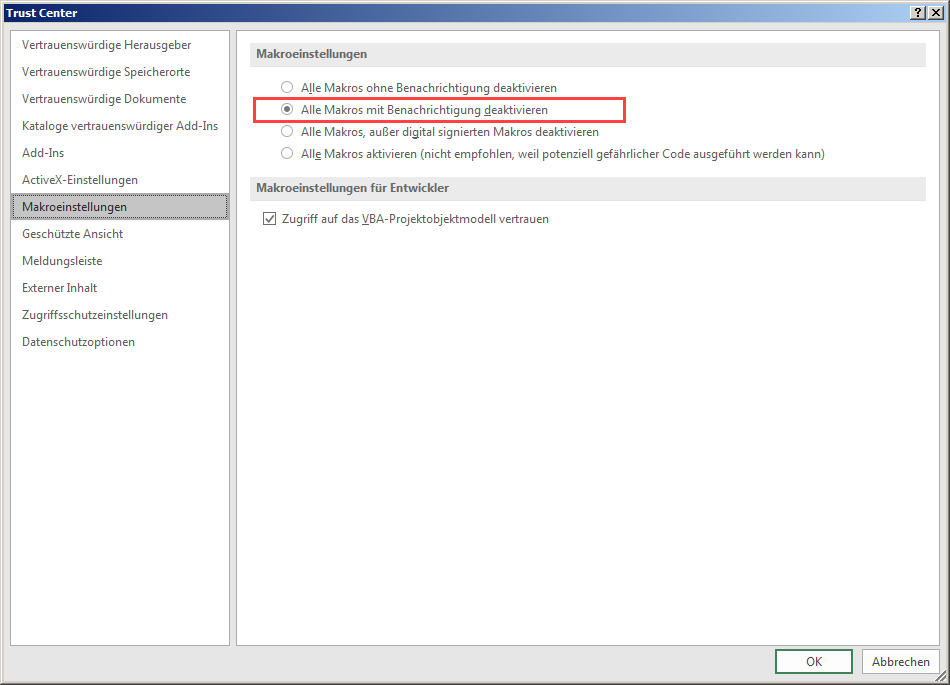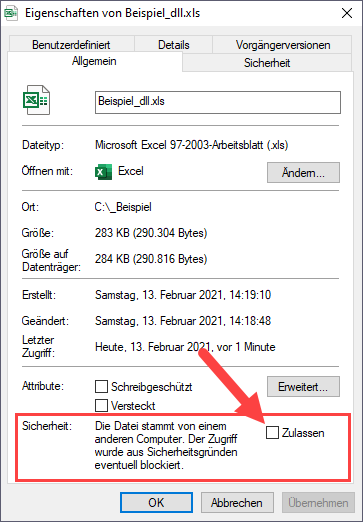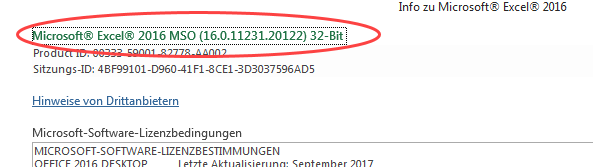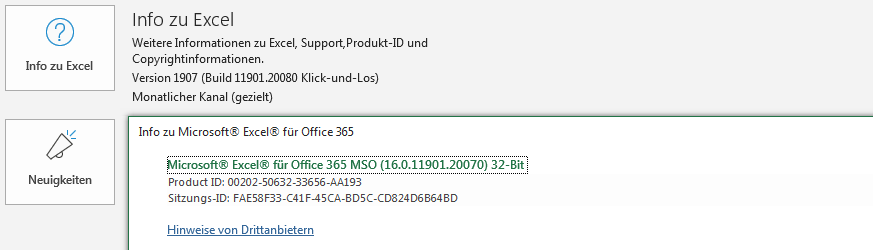Aktivierung und Lizenzschlüssel
A - Problem Beim erstmaligen Starten der Excel-Datei erscheint der Lizenzierungsassistent nicht (nächster Screenshot) oder Sie erhalten eine Fehlermeldung (übernächster Screenshot). B - Mögliche Ursachen und Lösungsansätze Dieses Verhalten bzw. die Fehlermeldung können verschiedene Ursachen haben. Gehen Sie die folgenden 6 Punkte der Reihe nach durch und starten anschließend die Excel-Datei erneut. Unsere Erfahrung im Support hat gezeigt, dass in den meisten Fällen Punkt 5 ursächlich für das Problem ist, da Windows häufig eigenständig die DLL-Dateien beim Entpacken blockt. Sie können also gerne mit diesem Punkt starten, es müssen aber alle Voraussetzungen erfüllt sein, damit der Lizenzmanager korrekt startet. Prüfen Sie die folgenden Punkte: 1.Dateien lokal (nicht in Standard Download Ordner) gespeichert 2.Lizenzordner mit allen erforderlichen Dateien im gleichen Ordner 3.Aktuellste Excel-Version installiert 4.Makros/VBA aktiviert 5.Erforderliche DLL-Dateien nicht von Windows geblockt
Ad 1) Dateien lokal (nicht in Standard Download Ordner) gespeichert Die eigentliche Excel-Datei inklusive aller Lizenzdateien muss lokal, d.h. auf ihrem Computer gespeichert werden. Die Nutzung von Netzwerklaufwerken bzw. externen Cloudspeichern ist nur für Sicherungszwecke (Backup) möglich. Windows selbst erstellt für jedes Benutzerkonto einen Ordner namens «Downloads». Dort landen standardmäßig alle Downloads (sofern Sie nicht vor dem eigentlichen Download einen individuellen Pfad angeben), die Sie aus ihrem Webbrowser tätigen. Sollten sich ihre Dateien dort befinden verschieben Sie diese bitte in einen anderen Ordner wie bspw. in einen ggf. neu erstellten Unterordner im ihrem Ordner „Eigene Dateien“ oder einen beliebigen anderen Pfad bzw. Ordner auf ihrem lokalen Rechner.
Ad 2) Lizenzordner mit allen erforderlichen Dateien im gleichen Ordner Die im Download-Paket (als *.zip File oder als *.exe, d.h. als selbstentpackende ZIP-File) enthaltenen Lizenzdateien müssen sich immer im gleichen Ordner befinden, wie die eigentlichen xlsb-Excel-Dateien. Die folgende Auflistung zeigt, welche Dateien im Ordner „Lizenz“ und welche in dem darin befindlichen Unterordner „de“ sein müssen. Der Platzhalter „meinprodukt“ steht dabei für das von ihnen erworbene Fimovi Tool. Ordner „Lizenz“: de\ QlmLicenseLib.dll QlmLicenseWizard.exe QlmCLRHost_x86.dll QlmCLRHost_x64.dll meinprodukt.xml Unterordner „de“ QlmLicenseLib.resources.dll QlmControls.resources.dll QlmLicenseWizard.resources.dll meinprodukt.de.xml
Ad 3) Aktuellste Excel-Version installiert Beachten Sie die erforderliche Minimalanforderung. Für eine ordnungsgemäße Funktionsweise unserer Tools ist Microsoft Excel für Windows erforderlich (Die Nutzung bzw. Lizenzierung funktioniert nicht unter Excel für Mac). Stellen Sie sicher, dass Sie innerhalb der verwendeten Excel-Version (also bspw. 2016, 2019, 2021 oder 365) die jeweils aktuellste Version installiert haben. Bei aktuellen Excel-Versionen klicken Sie für ein Update bspw. auf "Datei" => "Konto" => 2Update Optionen" => "Jetzt aktualisieren"
Ad 4) Makros/VBA aktiviert Wichtig für die Nutzung unserer Excel-Tools ist, dass Makros (VBA) immer aktiviert sein müssen. Wir empfehlen unter Datei => Optionen => Trust Center => Einstellungen für das Trust Center => Makroeinstellungen die Auswahl von „Alle Makros mit Benachrichtigung deaktivieren“ (vgl. Screenshot: Empfohlene Makroeinstellung).
Mit dieser Einstellung können Sie nach dem Öffnen von Excel-Dateien mit VBA-Code jeweils selbst bestimmen, ob Sie diesen aktivieren wollen oder nicht. Dies ist ein guter Kompromiss im Hinblick auf ihre Sicherheit bei fremden Dateien die ggf. schädlichen Makrocode enthalten. Bei den Fimovi Tools müssen Sie diesen aktivieren, sonst können die Excel-Dateien nicht genutzt werden.
Ad 5) Erforderliche DLL-Dateien und Excel-Datei nicht von Windows geblockt Je nach Schutz- bzw. Berechtigungseinstellungen blockiert Windows alle systemfremden Dateien beim Kopieren bzw. Verschieben. Dies ist auch der Fall, wenn Dateien aus dem Internet (z.B. unsere Updates) heruntergeladen werden. Sind bspw. die oben genannten DLL-Dateien oder die Excel-Datei selber blockiert, scheitert der Start des Lizenzierungsassistenten. So können Sie eine evt. Blockierung feststellen bzw. aufheben: 1.Starten Sie den Windows-Explorer und klicken (nacheinander für alle Dateien im Verzeichnis „Lizenz“ und „de“, also auch QlmLicenseWizard.exe und die xlm-Dateien prüfen) mit der rechten Maustaste (Kontextmenü) auf eine der Dateien und klicken dann auf den Eintrag namens Eigenschaften (meistens der unterste/letzte Eintrag). 2.Es erscheint ein Dialogfenster (siehe Screenshot unten). Falls die Datei geblockt wurde, ist unten im Dialogfenster (siehe rote Markierung) ein Kästchen/Button "Zulassen" zu sehen, welches nicht angehakt ist. In diesem Fall klicken Sie bitte einmal auf das Kästchen und setzen den Haken bei "Zulassen". 3.Bitte wiederholen Sie den Vorgang für alle Dateien im Verzeichnis „Lizenz“ und „de“. Screenshot: Zugriff auf blockierte Dateien zulassen
C - Weitere Hilfe Sofern Sie alle oben genannten 6 Punkte durchgegangen sind und der Lizensierungsassistent immer noch nicht startet, setzen Sie sich bitte mit unserem Support-Team in Verbindung (support@fimovi.de). Senden Sie uns ggf. einen Screenshot der Fehlermeldung und teilen uns unbedingt mit, welche genauen Versionen von Windows bzw. Excel Sie installiert haben. Ohne diese Informationen können wir ihnen nicht weiterhelfen. 1. Windows-Version Für Windows 10 + 11 ermitteln Sie die genaue Version folgendermaßen: 1.Drücken Sie die Tastenkombination [Win + R] 2.Geben Sie winver ein 3.Drücken Sie die Taste [Return] 2. Excel-Version (Build und 32 oder 64-Bit) Dazu gehen Sie auf Datei => Konto => Infos zu Excel und bekommen sowohl die genaue Versions-nummer angezeigt und ob es sich um eine 32-Bit oder 64-Bit Installation handelt (siehe Screenshot).
oder
Screenshots: Genaue Excel-Version ermitteln |
| Hier könnte ihre Frage stehen |
Antwort |
Dieses Kapitel wird kontinuierlich weiter ausgebaut und ergänzt!