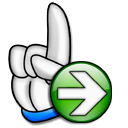Nach Fertigstellung ihre Planung können Sie die wesentlichen Teile fertig formatiert mit wenigen Klicks ausdrucken, um die Ergebnisse z.B. ihren Investoren, Banken, Fördermittelgebern etc. zu präsentieren oder um die Planungsübersichten in ihren Businessplan oder Unternehmenspräsentationen zu integrieren.
Dabei ist es nicht vorgesehen und auch nicht sinnvoll alle Blätter des Excel-Finanzplan-Tools vollständig auszudrucken. Es sind Zusammenfassungen mit allen wichtigen Daten und zusätzlichen Grafiken vorbereitet. Auf dem Blatt , auf dem alle Blätter des Tools aufgeführt sind, finden Sie einen Hinweis bei allen Blättern, die für einen Ausdruck vorbereitet (formatiert) sind.
Dies sind die Blätter:
▪Index ▪Übersicht 1 bis Übersicht 4 (Es können auch nur einige, ausgewählte Übersichten genutzt werden) ▪Übersicht Profit Center (PC) ▪Übersicht Branchendurchschnitt/Benchmarking (BM) ▪Szenarios (optional) ▪Annahmen Allgemein (optional) ▪Annahmen Gastronomie & Hotel (optional)
Bevor Sie die genannten Blätter ausdrucken, sollten Sie noch folgende Dinge prüfen bzw. erledigen:
1.Fügen Sie auf dem Blatt noch ihr Logo sowie entsprechende Texte im Sinne eines Rechtlichen Hinweises (Disclaimer) und ihre Kontaktdaten ein. Sie können dieses Blatt ggf. auch weglassen oder durch ein eigenes Titelblatt ersetzen. 2.Prüfen Sie, ob Sie alle Übersichten bzw. Grafiken (auf den roten Blättern) benötigen bzw. ausdrucken/exportieren wollen. In einigen Fällen können Grafiken je nach ihren vorgenommenen Eingaben leer bleiben (z.B. die Übersichten für die Darlehen, wenn Sie ausschließlich über Eigenkapital finanzieren oder keinen Kapitalbedarf haben). Nicht benötigte Teile können entweder ausgeblendet (nicht gelöscht) oder einfach nicht gedruckt bzw. exportiert. Zeilen ausblenden: Makieren Sie die entsprechenden Zeile(n) und wählen nach einem Maus rechts Klick die Option "Ausblenden". Das Wiedereinblenden ist natürlich jederzeit möglich, es geht nichts verloren. 3.Klappen Sie auf den roten Übersichtsblättern und ggf. auf den Blättern sowie die Zeilen- und Spaltenbereich auf, die gedruckt werden sollen (Die kleinen + und - Zeichen am Rand und oben; oder oben links auf die Zahlen: 1 schließt alle Untergruppen (höchste Ebene), die größte Zahl öffnet alles (tiefste Ebene)). Häufig können bspw. Kontrollzellen, nicht genutzte Reservezeilen oder Modelllaufzeitflags ausgeblendet werden. 4.Gehen Sie auf das Seitenlayout und ändern ggf. den Text in den Fußzeilen der Blätter (z.B. können Sie den Namen ihres Unternehmens dort einfügen). Dies muss für jedes Tabellenblatt welches gedruckt werden soll separat durchgeführt werden, weil ansonsten ggf. die Seitenformatierungen bzw. die Seitenumbrüche verloren gehen können.
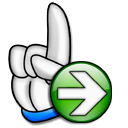
|
Tipp 1: Qualitätssicherung
Prüfen Sie nach dem Druck nochmals, ob Sie mit dem Inhalt und dem Ergebnis zufrieden sind bevor Sie die Unterlagen (z.B. an Gesellschafter, Banken oder andere Kapitalgeber) weitergeben.
|
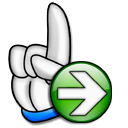
|
Tipp 2: Mehrere Tabellenblätter gleichzeitig drucken
Mit wenigen Klicks können Sie beliebige Ausgabeblätter mit durchgehender Seitennummerierung in einem Rutsch drucken bzw. als PDF-Dokument exportieren. Dazu müssen Sie zunächst alle Tabellenblätter die Sie gemeinsam ausdrucken wollen auswählen (= gruppieren).
Gruppierung herstellen:
1.Klicken Sie das Register des 1. Tabellenblattes an, das Sie zur Gruppe hinzufügen möchten. 2.Drücken und halten Sie die Strg-Taste und klicken nun alle weiteren Tabellenblätter an, die Sie zur Gruppe hinzufügen möchten. In der Titelleiste von Excel erscheint zusätzlich der Text/Hinweis [Gruppe]. Nachdem Sie alle Blätter zur Gruppe hinzugefügt haben, können Sie ganz normal drucken oder als PDF-Dokument exportieren. Ganz wichtig ist es, nach Abschluss ihres Drucks bzw. Exportes die Gruppierung wieder aufzuheben, ansonsten wirken sich alle weiteren Änderungen auf alle Blätter aus, die gurppiert sind. Dies kann z.B. bei Löschen von nur einer einzigen Zelle zur vollständigen Unbrauchbarkeit ihrer gesamten mühsam erstellten Planungsvorlage führen.
Gruppierung aufheben:
1.Klicken Sie mit der rechten Maustaste das Register eines zur Gruppe gehörigen Tabellenblattes an. 2.Wählen Sie den Befehl „Gruppierung aufheben“. Hinweis: Diese Methode empfiehlt sich insbesondere für zwei Anwendungsfälle. Zum einen die zeitsparende Formatierung von identischen Elementen auf Ausgabeblättern (i.d.R. aber nicht für die Seitenumbrüche, die sind für optimale Ergebnisse häufig spezifisch für jedes Blatt), zum anderen zum Ausdruck ausgewählter Blätter (wie oben erläutert). Der Vorteil dabei ist, dass etwaige Seitennummerierungen im Ausdruck durchgehend sind, auch wenn Sie vorher verschiedene Tabellenblätter gruppiert haben, die nicht nebeneinander liegen oder unterschiedlich viele Seiten haben. Bei sequenziellem Ausdruck einzelner Tabellenblätter beginnt die Seitennummerierung hingegen bei jedem Blatt immer wieder von vorne.
|
|