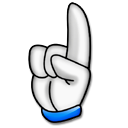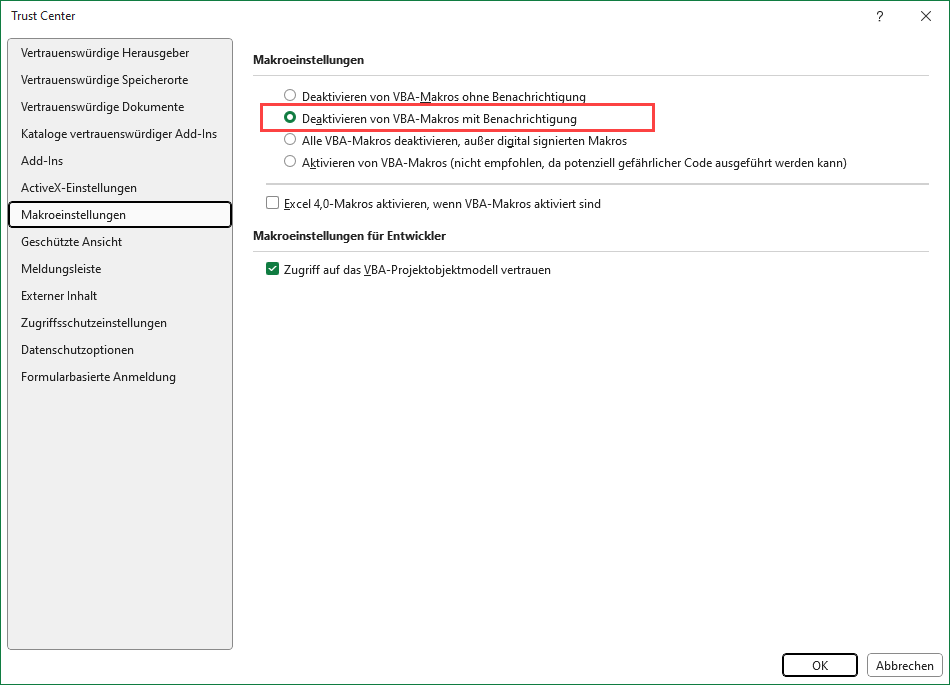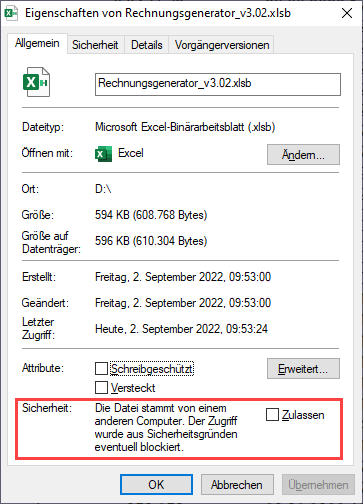Installation & Lizenz
Installation und Nutzung der Datei
Da es sich bei dem EFT Value Pack um ein Zusatzpaket für das EFT PRO für Kapitalgesellschaften handelt, ist es nicht möglich, die nach dem Kauf heruntergeladene Datei in einem beliebigem Verzeichnis zu starten.
Unabdingbare Voraussetzung ist eine aktivierte Version des EFT PRO für Kapitalgesellschaften ab v5.0 und höher bzw. neuer.
|
Nutzung der Datei Vor dem Öffnen in den gleichen Ordner kopieren bzw. verschieben, in der sich die Excel-Datei ihres "EFT PRO für Kapitalgesellschaften" befindet. Dort sollte dann auch (zwingend) der Ordner "Lizenz" sein. Es muss kein separater Aktivierungsschlüssel eingegeben werden. |
Sofern diese Voraussetzungen erfüllt sind, kopieren bzw. verschieben Sie einfach die (entpackte) Excel-Datei "Value Pack" in das gleiche Verzeichnis, wo sich auch ihre Datei des EFT PRO befindet und wo auch bereits der Ordner "Lizenz" vorhanden ist.
Anschließend startet das Tool ohne Probleme. Gegebenenfalls sind die Makros bzw. die Bearbeitung zu aktivieren (siehe Tipp unten).
Alternativ können Sie auch das Tool und den (bereits vorhandenen) Ordner "Lizenz" in ein beliebiges anderes Verzeichnis auf ihrem Computer kopieren oder verschieben. Zwingend erforderlich ist dabei aber immer, dass der Ordner „Lizenz“ und die eigentliche Excel-Datei im gleichen Verzeichnis sind. Andernfalls findet das Tool beim Öffnen der Datei nicht die Lizenzierungsdateien und Sie erhalten eine Fehlermeldung.
Fimovi hat die enthaltenen Makros (VBA-Code) mit einem speziellen Zertifikat eines vertrauens-würdigen externen Anbieters (Sectigo, ehemals Comodo) digital signiert.

Auf diese Weise bekommen Sie eine Warnmeldung, sobald der Code von fremden Dritten verändert wurde. Wir empfehlen ihnen, in Excel im Trust Center bei den Einstellungen für Makros die Option „Alle Makros außer digital signierten Makros deaktivieren“ auszuwählen (siehe Tipp).
|
Hinweise: Makrosicherheit und Blockierung von Dateien durch Windows Wir empfehlen ihnen die Grundeinstellung „Deaktivieren von VBA-Makros mit Benachrichtigung“, dies schützt Sie vor etwaigen schadhaften Makros aus anderen Excel-Dateien, da zu deren Ausführung immer noch eine zusätzliche Freigabe durch Sie erforderlich ist. Einstellen können Sie dies unter Datei => Optionen => Trust Center (früher Sicherheitscenter) => Einstellungen für das Trust Center (früher Sicherheitscenter) => Makroeinstellungen (früher Einstellungen für Makros) => dort „Deaktivieren von VBA-Makros mit Benachrichtigung“ anhaken.
Auf diese Weise erhalten Sie nach dem Öffnen von Excel-Dateien mit VBA-Code in Excel eine gelbe Sicherheitswarnung (siehe Screenshot unten). Erst wenn Sie dort auf "Inhalt aktivieren" klicken, werden die enthaltenen Makros in der Datei aktiviert. So sind Sie gegen etwaigen schadhaften Code geschützt, solange Sie bei fremden Dateien nicht die Inhalte aktivieren klicken.
Sofern Sie selbst die Sicherheitseinstellungen für die Makros nicht anpassen können/dürfen, da in ihrem Unternehmen die Office-Makro-Sicherheitseinstellungen für alle Anwender mittels zentraler Anpassung via Gruppenrichtlinie vereinheitlicht worden sind, wenden Sie sich bitte an ihre IT-Abteilung bzw. ihren Systemadministrator. Makros werden in Office 365 standardmäßig blockiert Seit August 2022 werden in Office 365 Makros aus dem Internet standardmäßig blockiert. Nach dem Öffnen einer solchen Datei erhalten Sie die folgende rot hinterlegte Hinweismeldung:
In einigen Fällen wird Benutzern diese Meldung ebenfalls angezeigt, wenn sich die Datei an einem Speicherort (lokal oder im Intranet) befindet, der nicht als vertrauenswürdig identifiziert wird. Wie VBA-Makros in vertrauenswürdigen Dateien ausgeführt werden können, hängt davon ab, wo sich diese Dateien befinden bzw. welchen Dateityp sie haben. Mögliche Ansätze:
a.) Einzelne Excel-Datei Gehen Sie folgendermaßen vor, um eine einzelne Excel-Datei freizugeben: 1.Klicken Sie im Windows-Explorer mit der rechten Maustaste auf die Datei und wählen den Kontextmenübefehl Eigenschaften. 2.Dort klicken Sie in der Registerkarte „Allgemein“ auf die Schaltfläche Zulassen (siehe Screenshot unten => Haken in Kästchen setzen!) und schließen Sie das Eigenschaftenfenster über die OK-Schaltfläche.
Das „Zulassen“-Kästchen (siehe rote Markierung im Screenshot oben) ist nur zu sehen, sofern die Datei von Windows geblockt wurde, ansonsten nicht. Wenn kein Kontrollkästchen „Zulassen“ vorhanden ist und Sie allen Dateien an diesem (Netzwerk-)Speicherort vertrauen möchten, gehen Sie wie in b.) beschrieben vor. Das Gleiche gilt auch für die im Ordner „Lizenz“ enthaltenen Dateien. Auch diese sollten Sie prüfen und ggf. „zulassen“ anhaken, ansonsten startet der Lizenzmanager nicht, mit dem Sie ihre Aktivierung vornehmen müssen.
b.) Speicherort oder Dokument als vertrauenswürdig festlegen Um ein bestimmten Speicherort oder einzelne Dokumente als vertrauenswürdig festzulegen, gehen Sie im Programm Excel folgendermaßen vor: 1.Gehen Sie im Menu „Datei“ auf „Optionen“ => „Trust Center“ => „Einstellungen für das Trust Center ...“ => „Vertrauenswürdige Speicherorte“ (od. Vertrauenswürdige Dokumente) 2.Dort ergänzen Sie den (oder die) gewünschten Speicherort(e) und nehmen die entsprechenden Einstellungen vor. Anschließend werden Makros von Excel-Dateien von diesen Speicherorten nicht mehr blockiert. Falls Sie als Anwender dort aus Sicherheitsgründen keine Änderungen vornehmen dürfen, wenden Sie sich bitte an ihren IT-Verantwortlichen. |
Sofern Sie Fragen haben bzw. Hilfe bei der erstmaligen Aktivierung mittels des Lizenzierungsassistenten benötigen, lesen Sie bitte die entsprechenden Kapitel im PDF-Handbuch des Produktes "EFT PRO für Kapitalgesellschaften" bevor Sie unseren Support kontaktieren.