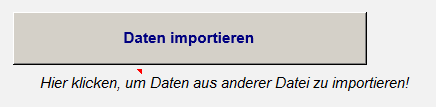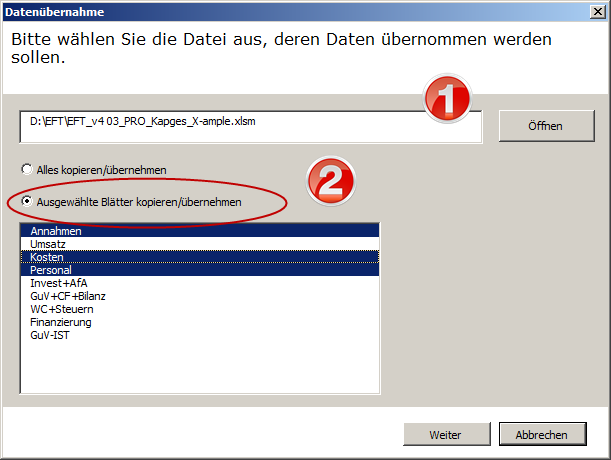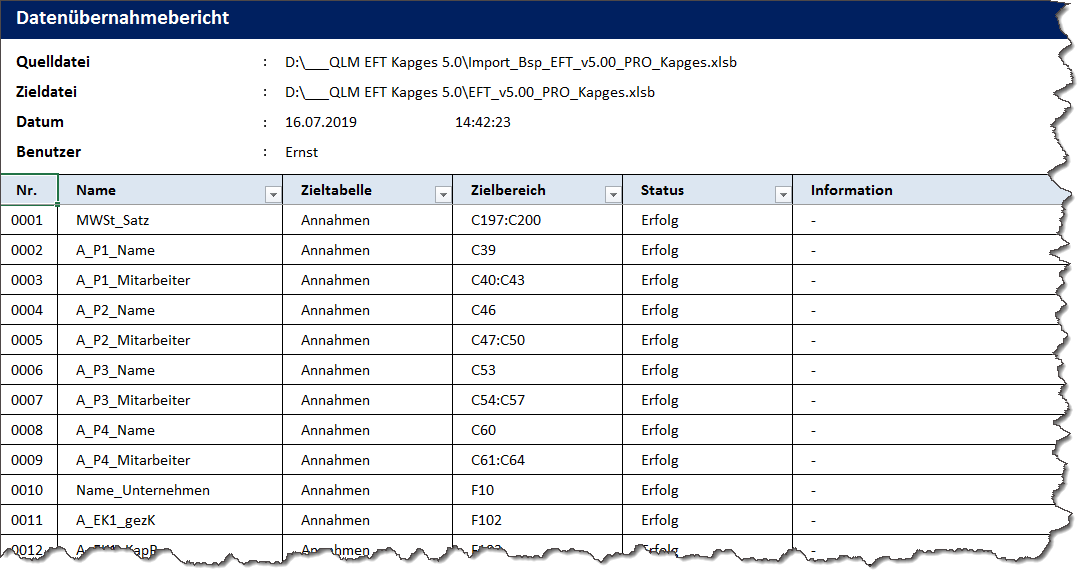Planungsdaten importieren
In diesem Abschnitt erfahren Sie, wie Sie schnell und einfach bereits vorhandene Inputdaten aus anderen Dateien ganz oder teilweise in ihre neue Plandatei importieren können.
Im Rahmen der Umsetzung der Importfunktionalität wurden im EFT Projekt sämtliche zu importierenden Zellen bzw. Bereiche mit eindeutigen Namen versehen, so dass ein Import auch dann problemlos möglich ist, wenn Sie ihre Datei verändert, erweitert oder anderweitig angepasst haben. Die Versionsnummer der zu importierenden Datei muss immer kleiner oder gleich der Datei sein, in die Sie Daten einkopieren möchten. Es ist auch nicht möglich, Daten aus anderen Produkten wie bspw. aus dem EFT PRO für Kapitalgesellschaften, für Personengesellschaften etc. zu importieren. Sowohl die Versionsnummer, wie auch die Art des Produktes (hier EFT Projekt) werden bei Ausführung der Importfunktionalität automatisch abgefragt und Sie erhalten einen entsprechenden Hinweis, sollte es hier Inkompatibilitäten geben. Schließlich benötigen Sie auch die Seriennummer der Datei, aus der die Daten importiert werden sollen. Diese wird im Rahmen der Importprozedur geöffnet. Es ist nicht möglich aus Dateien anderer Lizenznehmer zu kopieren. Dies dient auch dem Datenschutz. |
Der Datenimport läuft automatisiert über ein Makro ab und kann von ihnen über den Button „Daten importieren“ oben auf dem Tabellenblatt „Annahmen“ gestartet werden. Sofern Sie nicht in eine eigene, bereits modifizierte Datei importieren, sondern die erworbene Ausgangsdatei verwenden wollen, empfehlen wir zuvor die Werte des fiktiven Beispiels mit der Löschmakro zu entfernen. Auf diese Weise stellen Sie sicher, dass später nicht unbeabsichtigt Eingabedaten vorhanden sind, die nicht zu ihrem Vorhaben passen.
Anschließend öffnet sich ein Dialogfenster in dem Sie zunächst die Datei aus der importiert werden soll auswählen (Screenshot Punkt 1). Nach einem Klick auf Öffnen wird die Datei geöffnet, dazu müssen Sie (wie üblich) die Seriennummer eingeben. Versionsnummer und Edition werden automatich überprüft und gegebenenfalls wird eine Hinweismeldung ausgegeben. Im zweiten Schritt (Screenshot Punkt 2) haben Sie nun die Möglichkeit entweder sämtliche Daten (d.h. alle unten aufgelisteten Blätter) oder nur ausgewählte Blätter zu übernehmen. Für den Fall, dass Sie nur bestimmte Blätter gewählt haben, müssen Sie diese in der Liste unten anklicken. Alle Daten in den blau markierten Blättern werden nach einem Klick auf OK übernommen.
Selbstverständlich können Sie den Vorgang jederzeit durch Klick auf "Abbrechen" ohne einen Datenimport beenden. Sofern Sie den Datenimport durchführen wird im Anschluss ein detaillierter Datenübernahmebericht in einer neuen Excel-Datei erstellt, der genau auflistet welche Daten importiert und welche ggf. nicht importiert werden konnten. Außerdem werden in diesem Bericht weitere Informationen wie bspw. Name der Ursprungs- und Zieldatei, Datum und Uhrzeit des Importes, Benutzername etc. aufgelistet (siehe Screenshot unten).
|
Aufgrund der neuen Funktionalitäten ab der Version 2.05 müssen ggf. nach dem Datenimport aus einer Version 2.04 (und älter, also 2.03, 2.02 etc.) einige Dinge manuell angepasst werden (da bspw. Auswahlmenus erweitert wurden). Dies ist aber mit wenigen Klicks erledigt, so dass der automatisierte Import viel Zeit bei einer Datenübernahme aus anderen Dateien spart. Manueller Anpassungsbedarf: a.) Dies betrifft zum einen die Vorgaben zur 13. Zahlung bei den Personalkosten auf dem Blatt "Annahmen". Bislang gab es hier nur die beiden Optionen 1 = Ja bzw. 0 = Nein. Ab Version 4.07 gibt es die drei Optionen "nein", "voll" und "anteilig", die sich jeweils per Dropdown-Menu auswählen lassen. Dabei ersetzt "nein" die alte Option "0" (Null = Nein). Bei dem alten Wert 1 = Ja müssen Sie nun entscheiden, ob immer ein volles Monatsgehalt geplant werden soll (auch wenn der Mitarbeiter vielleicht nur ein halbes Jahr im Unternehmen ist) oder ob die Zahlung "anteilig" berechnet werden soll. In diesem Fall erhält ein Mitarbeiter, der bspw. erst am 1. Juli beginnt am Jahresende auch nur einen halben (= 6/12) Monatslohn. b.) Zum anderen kann nachträglicher Handlungsbedarf bestehen, sofern die Datei (aus der die Werte importiert werden) Formeln statt absolute Werte oder Text in Annahmezellen enthält (bspw. =20%*500 oder =20%*C34 anstatt 100). In diesen Fällen kann es sein, dass nach dem Import in den entsprechenden Zellen eine Fehlermeldung (#NV) ausgewiesen wird. Sie müssen dann die Fehlerwerte (in den Annahmezellen) löschen und neue absolute Werte bzw. Formeln eintragen.
|