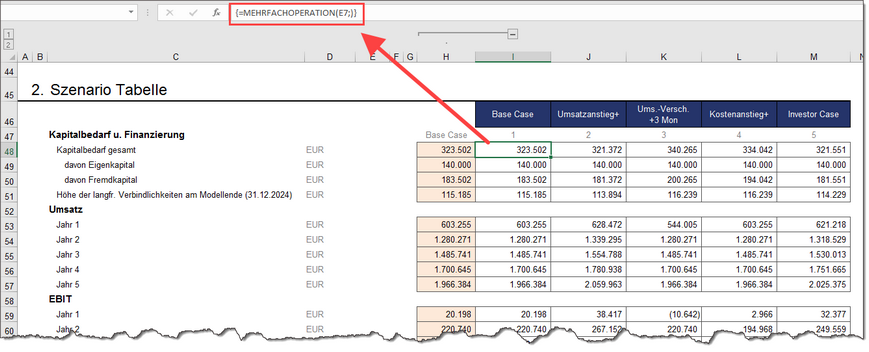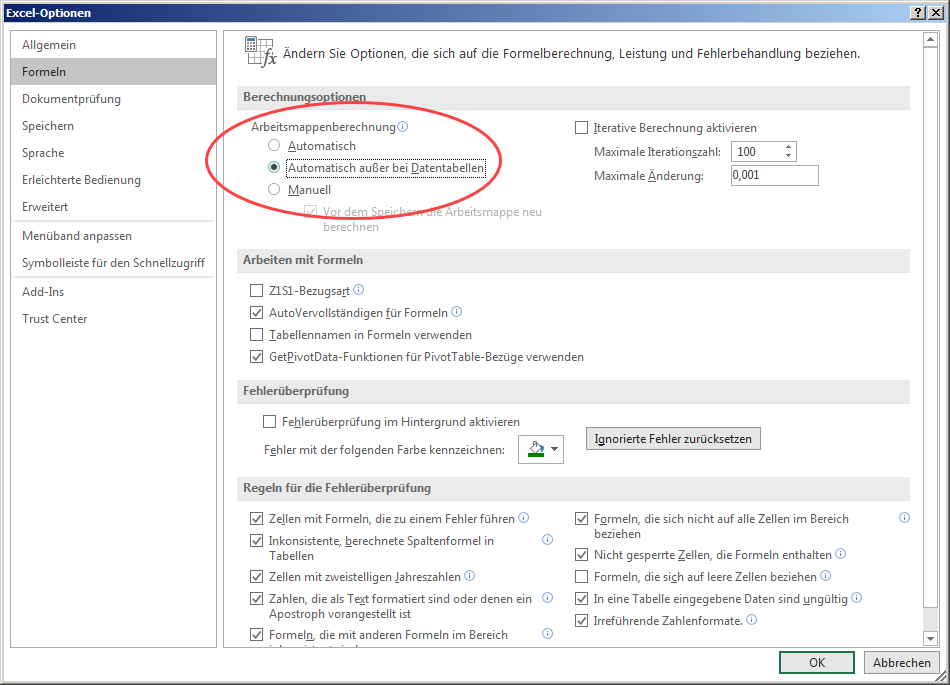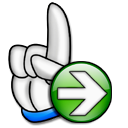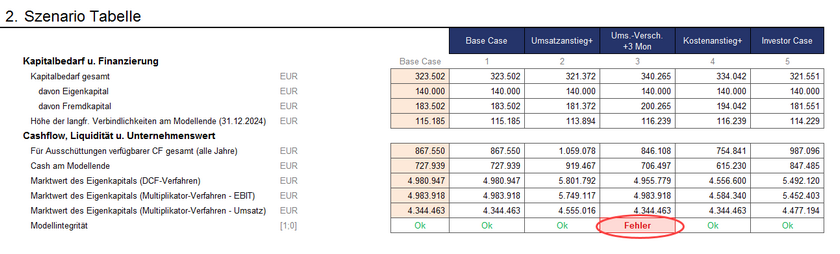Szenario-Tabelle
In diesem Abschnitt erfahren Sie, wie die Szenario-Tabelle aufgebaut ist und funktioniert. Darüber hinaus erläutern wir ihnen, wie Sie bei Bedarf weitere Output-Parameter eigenständig ergänzen können.
Die Szenario-Tabelle erlaubt es, mit Hilfe der Excel-Funktionalität „Datentabelle“, beliebige Output-Parameter (wie bspw. Kapitalbedarf, Renditen, wichtige Kennzahlen etc.) für alle Szenarien im direkten Vergleich zu sehen und zwar ohne, dass die einzelnen Szenarien über die „Szenarioauswahl“-Zelle manuell gewechselt werden müssen (vgl. Screenshot). In diesem Bereich sind keine Eingaben erforderlich. Wesentliche Output-Parameter sind bereits fertig verlinkt. In Spalte C ist der jeweilige Output-Parameter spezifiziert. Dieser wird in Spalte H (Base Case) ins Modell verlinkt. Die eigentliche Datentabelle befindet sich in den Spalten I bis M. Die Werte in Spalte H dürfen nicht gelöscht werden, da diese für die Berechnungen der Datentabelle benötigt werden. Gezeigt werden hier immer die Werte des (in Zelle E7) ausgewählten Szenarios. Damit diese nicht doppelt mit den Spalten rechts daneben auftauchen, können Sie die Spalte H in Excel einfach ausblenden (Gruppierung => oben auf das „Minuszeichen“ klicken). |
Bei der über die Funktionalität Datentabelle eingefügten Formel handelt es sich um eine sog. Matrixfunktion (vgl. Markierung im Screenshot weiter oben => {=MEHRFACHOPERATION(E7;)}). Für die vergleichenden Analysen im EFT Value Pack ist lediglich eine eindimensionale Datentabelle erforderlich, da lediglich ein einziger Wert, nämlich die Nummer des gewünschten Szenarios verändert werden soll. Hinweis: Durch die Datentabelle wird zwar nur dieser eine Wert verändert, aber wegen der Wahl der einzelnen Szenarien werden alle veränderbaren Plangrößen im gesamten Modell entsprechend angepasst bzw. durchgerechnet. D.h. die Auswirkungen betreffen durchaus viele Inputfaktoren. Eine Datentabelle muss immer „durchgehend“ sein, d.h. ein einziger vollständiger Bereich. Aus diesem Grunde enthalten die scheinbar leeren Zwischenzeilen (z.B. bei den Überschriften) ebenfalls Formeln, wurden aber „weiß auf weiß“ formatiert, so dass die Werte dort nicht sichtbar sind. Sobald eine Excel-Datei Datentabellen enthält und bei den Optionen die Arbeitsmappenberechnung auf „Automatisch“ (= Standard) eingestellt ist, wird bei jeder Eingabe (auch wenn diese nicht direkt mit der Datentabelle zu tun hat), das gesamte Modell durchgerechnet. Dies kann bei einem umfangreichen Modell wie dem EFT in längeren Eingabe- oder Bearbeitungsphasen unerwünscht sein, da es zu leichten, zeitlichen Verzögerungen kommt. Es gibt zwei Möglichkeiten, die Berechnung der Szenario-Tabelle (dauerhaft od. temporär) zu deaktivieren. 1. Schalter auf dem Blatt "Szenarios"Ein Schalter auf dem dem Blatt "Szenarios" ermöglicht es jederzeit die (rechenintensive) Berechnung ein- bzw. auszuschalten. Ist die Berechnung deaktiviert, erscheint im Tool an allen Stellen, wo Szenario-Ergebnisse verwendet bzw. angezeigt werden ein entsprechender Hinweis (siehe Screenshot unten). Auf diese Weise werden Sie daran erinnert ggf. vor Export oder Ausdruck die Funktionalität wieder zu aktivieren. Der Szenario-Manager im oberen Teil des Blattes bleibt davon komplett unberührt und arbeitet immer wie gewünscht weiter. Sie können also auch bei ausgeschalteter Szenario-Tabellen-Berechnung oben beliebige Szenarios mit einem "Klick" auswählen.
2. Deaktvierung der automatischen Arbeitsmappenberechnung in ExcelEine weitere, wenn auch etwas aufwendigere, Möglichkeit besteht in der Deaktvierung der automatischen Arbeitsmappenberechnung in den Excel-Optionen. Diese Einstellung wird mit der Datei gespeichert, bleibt also auch erhalten, sollten Sie die Datei später erneut öffnen. Stellen Sie in diesem Fall einfach unter „Datei“ => „Optionen“ => „Formeln“ die Arbeitsmappenberechnung temporär auf „Automatisch außer bei Datentabellen“ (vgl. Screenshot unten).
Wollen Sie mit dieser Einstellung die Datentabellen im EFT Value Pack aktualisieren, können Sie einfach manuell die Funktionstaste „F9“ drücken und innerhalb weniger Sekunden wird alles durchgerechnet und aktualisiert.
|
Bei Bedarf können Sie selbstverständlich weitere, beliebige Modell-Output-Parameter in der Szenario-Tabelle ergänzen. Gehen Sie dazu wie folgt vor:
|
Die letzte Zeile in der Szenario-Tabelle zeigt ihnen die Modellintegrität des jeweiligen Szenarios. D.h. sollte irgendeine der mehr als 30 verschiedenen Kontrollzellen (die unten auf dem Blatt „Annahmen“ gebündelt sind) bei einem der Szenarien einen Fehler ausweisen, bekommen Sie hier direkt einen Hinweis (vgl. Screenshot). Um nun herauszufinden, um welchen Fehler oder Hinweis es sich genau handelt, ist folgendermaßen vorzugehen:
|