Benutzerdefinierte Zahlenformate sind ein mächtiges Werkzeug, um die Anzeige von Zahlen, Daten und Text an die eigenen Wünsche anzupassen. Häufig benutzte und bekannte Zahlenformate (Einstellung in Excel direkt erreichbar über die Tastenkombination „Strg + 1“) sind z.B. Prozent, Währung, Datum und Uhrzeit. In diesem Tutorial werden wir uns insbesondere die benutzerdefinierten Optionen näher anzusehen, da sich hiermit Excel-basierte Finanzmodelle erheblich verbessern und aufwerten lassen. Dies ist nach dem Tutorial über Datenüberprüfungen der zweite Beitrag der Trilogie von „guten zu großartigen Finanzmodellen“.
Vorteile von benutzerdefinierten Zahlenformaten
Die wesentlichen Vorteile von benutzerdefinierten Zahlenformaten sind:
- Es kann trotzdem mit den Zellwerten weitergerechnet werden, da Excel nur die reinen Zahlen interpretiert. Dies lässt sich zwar auch durch das Verbinden von Texten erreichen (oder mit der Funktion VERKETTEN), allerdings müsste für Folgeberechnungen die Formel wieder aufgelöst werden
- Es muss nicht immer „langer“ Text eingegeben werden (z.B. Bei zusätzlichen Einheiten, Währungen oder Bezeichnungen)
- Bleibt eine Zelle leer, wird ein in der Formatierung enthaltener Text nicht angezeigt und die Zelle wird auch als leer behandelt.
- Informative und übersichtliche Darstellung von Zellwerten wird ermöglicht (z.B. mit Einheiten, zusätzlichen Texten, Multiples, länderspezifischen Datumsformaten etc.)
Ein Zahlenformat-Code kann aus bis zu vier Abschnitten bestehen, zwischen denen jeweils ein Semikolon steht. Die einzelnen Abschnitte definieren jeweils das Format für positive Zahlen, negative Zahlen, Nullwerte und Text
Syntax: <POSITIV>;<NEGATIV>;<NULL>;<TEXT>
Außerdem können Sie zusätzlich zum Zahlenformat auch noch eine Farbe angeben. Der Name der Farbe wird dabei in eckige Klammern (z.B. [Rot]) eingeschlossen und unmittelbar vor das Zahlenformat gesetzt (siehe Beispiele weiter unten).
Zum grundsätzlichen Verständnis hilft das folgende Beispielformat (siehe auch Screenshot):
[Blau]0,00;[Rot](0,00);[Grün]0,00;[Magenta]“Text folgt: „@
Erläuterung:
- Der erste Abschnitt ([Blau]0,00) formatiert positive Werte in blauer Schrift mit 2 Dezimalstellen.
- Der zweite Abschnitt ([Rot](0,00)) sorgt dafür, dass negative Werte in Klammern, mit roter Schrift und 2 Nachkommastellen dargestellt werden.
- Der dritte Abschnitt ([Grün]0,00) formatiert Null-Werte in grüner Schrift mit 2 Dezimalstellen und
- Der vierte Abschnitt ([Magenta]“Text folgt: „@) sorgt dafür, dass Texteingaben in Magenta erscheinen und diesen die Worte „Text folgt:“ vorausgestellt werden. Der eigentliche Eingabetext wird durch den Platzhalter @ symbolisiert.
Sind nur zwei Abschnitte definiert, wird der erste für positive, der zweite für negative Werte verwendet. Ist nur ein Abschnitt definiert gilt dieser für jede Eingabe unabhängig vom Vorzeichen.
Die wichtigsten Formatsymbole und ihre Bedeutung
Die in der folgenden Tabelle erläuterten Formatsymbole als Platzhalter für Ziffern, Dezimalzeichen und Tausendertrennzeichen sind für die Erstellung benutzerdefinierter Zahlenformate besonders wichtig.
# => Ziffernplatzhalter
Hat eine Zahl mehr Stellen hinter dem Dezimalzeichen als #-Zeichen im Format angegeben wurden, rundet Excel den Wert auf die Anzahl der zur Rechten des Dezimalzeichens angegebenen #-Zeichen. Hat eine Zahl vor dem Dezimalzeichen mehr Stellen als #-Zeichen im Format angegeben, zeigt Excel die zusätzlichen Stellen an.
0 (Null) => Ziffernplatzhalter
Es gelten im Wesentlichen die Regeln für den Platzhalter #. Der Unterschied ist jedoch, dass Excel zusätzliche Nullen anzeigt, wenn eine Zahl weniger Stellen hat als Nullen im Format angegeben wurden.
? => Ziffernplatzhalter
Es gelten im Wesentlichen die Regeln für den Platzhalter 0. Der Unterschied ist, dass für nicht signifikante Nullen vor und hinter dem Dezimalzeichen eine Leerstelle eingefügt wird, damit Dezimalzahlen mit dem Dezimalzeichen ausgerichtet werden. Dieses Symbol können Sie auch für Brüche mit unterschiedlicher Stellenanzahl verwenden.
, (Komma) => Dezimalzeichen
Mit diesem Zeichen wird festgelegt, wie viele Stellen (0- oder #-Zeichen) Excel zur Rechten und Linken des Dezimalzeichens anzeigt. Stehen links von dem Dezimalzeichen ausschließlich #-Zeichen, setzt Excel vor Werte, die zwischen 0 und 1 liegen, nur das Dezimalzeichen. Damit Sie dies verhindern, sollten Sie zur Linken des Dezimalzeichens das Zeichen 0 als ersten Ziffernplatzhalter verwenden.
. (Punkt) => Tausender-Trennzeichen
Excel setzt zwischen Tausendergruppen einen Punkt, wenn im Format ein Punkt vorkommt, der von #-Zeichen oder Nullen umgeben ist. Ein Punkt hinter einem Platzhalter normiert die Zahl auf Tausend. So normiert zum Beispiel das Format #. die Zahl auf Tausend und das Format #.. auf eine Million.
Ein Evergreen-Format für das „tägliche“ Financial Modelling
Nach so viel „Theorie“ möchte ich ihnen mein Lieblingsstandardformat für Zahlen kurz vorstellen und die Vorteile erläutern. Warum hat ich dieses Format seit vielen Jahren bestens bewährt?
- _ Nach dem Unterstrich bleibt eine Stelle mit der Breite des nächsten Zeichens leer. Dadurch, dass die rechte Klammer auf den Unterstrich folgt _), werden positive Zahlen ordnungsgemäß mit negativen Zahlen ausgerichtet, die in Klammern eingeschlossen sind. Auch die Texteingabe wird mit entsprechendem Abstand linksbündig angezeigt.
- # Platzhalter, zeigt nur signifikante Ziffern an, bedeutungslose Nullen werden ignoriert. #.##0 => Anzeige Tausender-Trennzeichen (Punkt).
- 0,0 Eine Nachkomma-/Dezimalstelle wird angezeigt (kann schnell in der Registerkarte „Start“ in der Gruppe „Zahl“ unter „Dezimalstelle hinzufügen bzw. löschen“ verändert werden).
- () Bei NEGATIV: Darstellung negativer Zahlen in Klammern (siehe auch Tipp unten).
- „-“ Bei NULL: Statt 0 wird ein Strich angezeigt, wodurch die Übersicht erheblich erhöht wird. Die Anzeige von Nullen lässt sich in Excel zwar auch grundsätzlich ausblenden, dann sieht man aber keinen Unterschied zu leeren Zellen!
- ? Korrekte Ausrichtung des „Strichs“ (bei Null) an Dezimalzeichen (Platzhalter rechts)
Tipp: Vor allem im deutschsprachigen Raum bevorzugen viele Anwender die Darstellung negativer Zahlen mit einem vorangestellten Minuszeichen (anstatt in Klammern) und in roter Schrift. Das oben vorgestellte Zahlenformat muss dann folgendermaßen angepasst werden (siehe auch Screenshot oben => Variation):
_(#.##0,0;[Rot]_(-#.##0,0;_(„-„? ;_(@
Individuelle Darstellung von Daten und Zeiten
Daten werden in Excel als fortlaufende Zahlen verwaltet. Dabei entspricht die Zahl 1, dem 01.01.1900 und wird dann pro Tag um 1 hochgezählt.
Diese Zahlen lassen sich durch unterschiedlichste Kombination der folgenden Codes als individuelle Datumsformate anzeigen. Tage, Monate und Jahre werden dabei durch die (großen) Buchstaben T, M und J in unterschiedlicher Anzahl verknüpft (siehe Bild unten). Für Uhrzeiten werden für Stunden, Minuten und Sekunden analog die (kleinen) Buchstaben h, m und s verwendet.
Werden Modelle für andere Sprachräume erstellt ist das Formatsymbol [$-nnn] hilfreich. Diese Angabe kann bei einem Datum zusätzlich mit angegeben werden, wenn Tages- oder Monatsnamen dauerhaft (also auch bei anders sprachigen Excel-Installationen) in einer bestimmten Sprache angezeigt werden sollen. Dabei steht „nnn“ für einen 3-stelligen Ländercode. Beispielsweise steht 407 für Deutschland und 409 für die USA (siehe Screenshot). Eine Übersicht der verfügbaren Ländercodes enthält die zum Tutorial gehörige Excel-Datei, die Sie auf unserer Webseite kostenlos anfordern können.
Zahlen zusammen mit Texten und Symbolen anzeigen
Oft sind Zahlen alleine nicht aussagekräftig, deshalb empfiehlt sich die Ergänzung von zusätzlichem Text oder Symbolen (Bild unten). Gängige Formatierungen im Financial Modelling sind:
- Hinzufügung von Währungssymbolen (Euro €, Dollar $ etc.)
- Anzeige von Einheiten (m, kg, kWh etc.)
- Anzeige des Prozentsymbols (%)
- Automatische Bezeichnungen in Abhängigkeit von positiven bzw. negativen Zellwerten (z.B. Überschuss/Fehlbetrag; Gewinn/Verlust; Zunahme/Abnahme etc.)
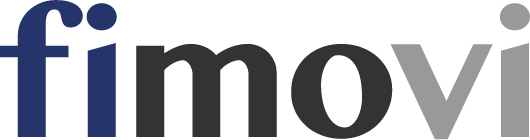

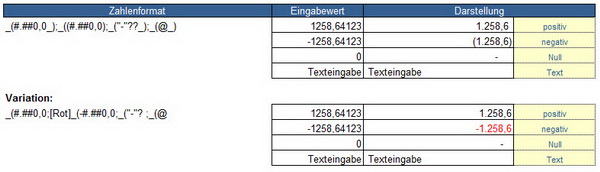
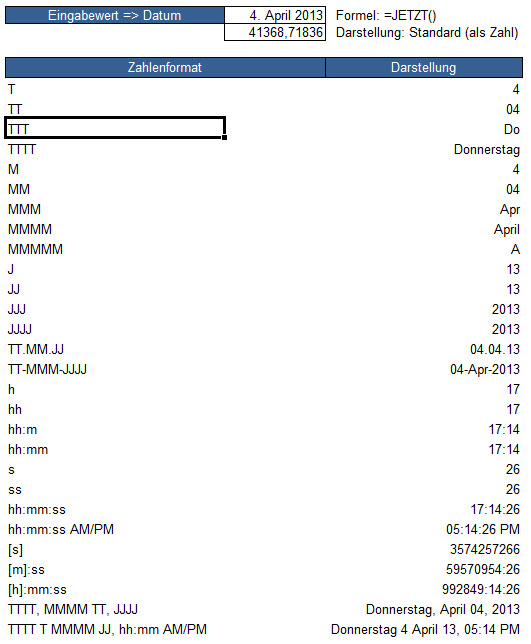
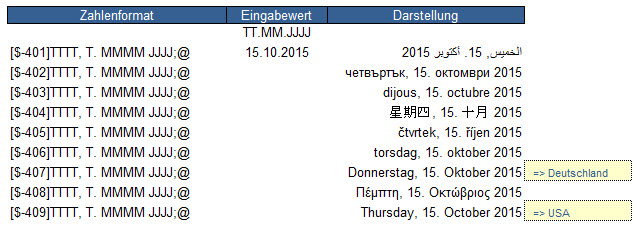
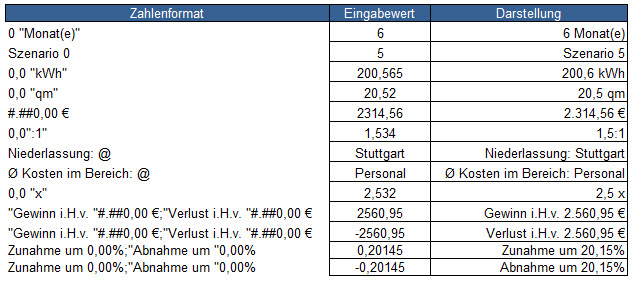
2 Antworten
Ich such nach einem Benutzerdefinierten Format für Zeitangaben im Format hh:mm mit Tausendertrennteichen, bspw. 1.234h:50minn.
Hi Christoph,
eine interessante Frage für ein seltenes Zahlenformat.
Die schlechte Nachricht vorweg: Mit benutzerdefinierten Zahlenformaten lässt sich der Tausenderpunkt bei dem von dir gewünschten Zahlenformat in Excel nicht abbilden.
Es gibt 2 Varianten zur Umsetzung mit unterschiedlichen Vor- und Nachteilen:
1. Variante:
Benutzerdefiniertes Zahlenformat: [hh]:mm
Wichtig dabei sind die eckigen Klammern um die Stunden. Dieses Zahlenformat kann auch für Zeitwerte verwendet werden, die über 24 Stunden liegen.
Bsp. Darstellungsergebnis: 1250:05 => Vorteil: Mit dieser Zelle kann in Excel weiter gerechnet werden, aber kein Tausenderpunkt.
2. Variante:
Intelligente Umformung einer Zahl in einen Textwert mit folgender Formel:
=TEXT(LINKS(TEXT(A1;“[h]:mm“);FINDEN(„:“;TEXT(A1;“[h]:mm“))-1);“#.###:“) &RECHTS(TEXT(A1;“[h]:mm“);2)
Annahme: Die Zahl steht in Zelle A1
Bsp. Darstellungsergebnis: 1.250:05 => Vorteil: Darstellung wie gewüscht mit Tausenderpunkt, aber da Textwert, kann Excel damit nicht weiterrechnen.
Diese Variante macht daher allenfalls für Darstellungszwecke Sinn, z.B. in einem Dashboard oder als Endergebnis einer Berechnung.
Ich hoffe die Hinweise helfen.
Mit besten Grüßen
D. Gostomski