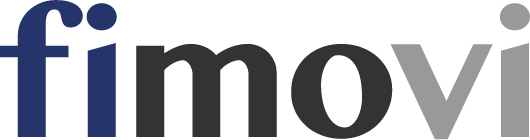Worin unterscheiden sich gute von großartigen Finanzmodellen in Excel?
Sicherlich haben Sie sich diese Frage auch schon mal gestellt. Im Rahmen einer Tutoriums-Trilogie versuchen wir Ihnen Antworten auf diese Frage zu geben und bieten Ihnen auf diese Weise Unterstützung ihre guten Modelle in „Großartige“ zu verwandeln. In diesem ersten Beitrag der Trilogie geht es um Möglichkeiten der Datenüberprüfung.
Hintergrund
Vernachlässigt man rechen- und formeltechnische Unterschiede sowie den grundsätzlichen Modellaufbau, so sind es im Wesentlichen drei Bausteine, die kennzeichnend für professionelle Finanzmodelle sind. Dies sind die Verwendung von
- Datenüberprüfungen,
- Benutzerdefinierten Zahlenformaten (für Zahlen wie auch für Text) und
- Bedingte Formatierungen.
Während Datenüberprüfungen dazu dienen die Eingabemöglichkeiten auf sinnvolle Alternativen zu begrenzen und damit der Vereinfachung und Fehlervermeidung dienen, zielen die benutzerdefinierten Zahlenformate darauf ab, die Verständlichkeit, Übersicht und Transparenz eines Modells signifikant zu erhöhen. Bedingte Formatierungen unterstützen ein schnelles Verständnis sowie eine gute Orientierung und Navigation innerhalb von komplexen Finanzmodellen.
Ein intelligenter Einsatz diese drei „Excel-Techniken“, insbesondere auch in Kombination, ist ein wichtiger Baustein um aus einem guten ein großartiges Modell zu machen. In den folgenden Tutorials gehen wir genauer auf die genannten Techniken ein. Dabei geben wir ihnen gleichzeitig zahlreiche Beispiele für eine effektive Kombination aller drei Techniken im Rahmen der Erstellung von Finanzmodellen in Excel.
Datenüberprüfung
 Das Excel-Feature Datenüberprüfung erlaubt die Eingabemöglichkeiten auf sinnvolle Alternativen zu begrenzen und dient damit der Vereinfachung bei gleichzeitiger Fehlervermeidung. In diesem Tutorium werden einige für das Financial Modelling hilfreiche Varianten der Datenüberprüfung vorgestellt sowie deren Umsetzung mit Excel erläutert.
Das Excel-Feature Datenüberprüfung erlaubt die Eingabemöglichkeiten auf sinnvolle Alternativen zu begrenzen und dient damit der Vereinfachung bei gleichzeitiger Fehlervermeidung. In diesem Tutorium werden einige für das Financial Modelling hilfreiche Varianten der Datenüberprüfung vorgestellt sowie deren Umsetzung mit Excel erläutert.
Die Datenüberprüfung findet sich in Excel in der Registerkarte „Daten“ in der Gruppe „Datentools“ => „Datenüberprüfung“ => „Datenüberprüfung…“. Grundsätzlich lassen sich folgende Dinge realisieren:
- Die möglichen Eingabewerte für eine Zelle können begrenzt werden.
- Eine Auswahlliste bzw. verschiedene Auswahloptionen können vordefiniert werden.
- Individuelle Hinweise (Eingabemeldungen und Fehlermeldungen) können frei definiert werden.
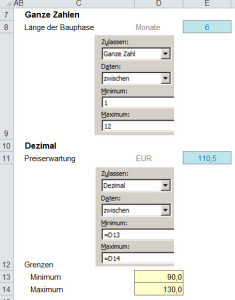
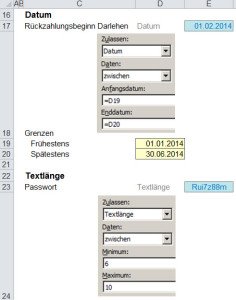
Eingabewerte für Zellen begrenzen
Mit der Datenüberprüfung können Datentypen oder Werte, die von Benutzern in eine Zelle eingegeben werden können, eingeschränkt werden. Bspw. lassen sich bestimmte Werte ein- oder ausschließen oder Minimal- und Maximalwerte können vordefiniert werden.
- Eine Zelle auswählen und in der Registerkarte „Daten“ => „Datenüberprüfung“ klicken.
- Im Reiter „Einstellungen“ können unter zulassen verschiedene Optionen gewählt werden (Ganze Zahl, Dezimal, Liste etc.)
- Unter Daten wird ein passendes Kriterium ausgewählt (zwischen, gleich, größer als etc.)
- Unten in der Dialogbox können anschließend passende Werte eingetragen werden. Alternativ können auch Zellen und Zellbereiche referenziert oder Formeln eingegeben werden.
Das Bild zeigt gängige Anwendungsbeispiele im Rahmen des Financial Modelling von Projekt-finanzierungen. Die zugehörige Excel-Datei können Sie am Ende dieser Seite kostenlos anfordern.
Auswahllisten und -optionen vorgeben
1. Direkteingabe
Eine Liste von Auswahlwerten bzw. –optionen kann direkt in die Dialogbox Datenüberprüfung eingegeben werden.
- Wählen Sie eine Zelle
- Wählen Sie in der Registerkarte „Daten“ => „Datenüberprüfung“
- Im Reiter „Einstellungen“ unter zulassen „Liste“ auswählen
- Standardmäßig sind die „Werte Leere Zellen ignorieren“ und „Zellendropdown“ aktiviert (diese so belassen)
- In der Eingabebox „Quelle“ können Auswahloptionen direkt eingegeben werden (Semikolon als Trennzeichen) z.B. “Ja;Nein” siehe Bild
Anmerkung: Es können vom Anwender im geschilderten Fall nur die unter Quelle definierten Optionen eingegeben werden (= Stopp Fehlermeldung => siehe unten bei Fehlermeldungen)
Hinweis: Bei dem oben beschriebenen Verfahren steht schließlich nach Auswahl durch den An-wender Text in der Zelle (hier: „Ja“ bzw. „Nein“; siehe Variante 1 in der zugehörigen Excel-Datei). Oft ist es aber hilfreich, die Auswahlbox für weitere Berechnungen oder z.B. als Flag zu benutzen. In diesem Fall empfiehlt sich die Eingabe von „1;0“ in das Feld „Quelle“. Über ein zusätzliches benutzerdefiniertes Zahlenformat lassen sich dann trotzdem Textmeldungen darstellen (siehe Screenshot sowie Variante 2 in der zugehörigen Excel-Datei). Auf diese Weise sind neben Ja/Nein weitere Schalter möglich Ein/Aus, OK/Fehler etc. außerdem kann mit den Zellen weitergerechnet werden, da im Grunde Zahlenwerte enthalten sind, nämlich 0 oder 1.
 Die Möglichkeiten von Benutzerdefinierten Zahlenformaten werden in einem gleichnamigen eigenen Tutorial später noch ausführlich behandelt.
Die Möglichkeiten von Benutzerdefinierten Zahlenformaten werden in einem gleichnamigen eigenen Tutorial später noch ausführlich behandelt.
Schließlich kann auch noch eine bedingte Formatierung zusätzlich angewendet werden, um die Auswahl grafisch zu unterstützen und damit transparenter zu machen (siehe Variante 3). Mehr Hintergrundinformationen zur Verwendung von bedingten Formatierungen finden sich ebenfalls in einem späteren separaten Tutorial.
2. Eingabe über einen Spalten- bzw. Zeilenbereich
Alternativ kann ein Bereich aus einem Tabellenblatt als Liste referenziert werden. Dies bietet sich insbesondere an, wenn die Anzahl der Werte relativ groß ist und wenn diese variabel sind (z.B. weil sich Bezeichnungen oder Werte verändern). Auch können auf diese Weise Schreibfehler der Anwender „abgefangen“ werden, da die Vorschläge in der Auswahlbox immer auf den tatsächlichen Bezeichnungen basieren, auch wenn diese z.B. „Tippfehler“ enthalten.
Für häufig verwendete Standardauswahlen wie bspw. Monate (Jan bis Dez) oder Periodizitäten (Monate, Quartale, Halbjahre, Jahre) bietet es sich an Bereichsnamen zu vergeben auf die dann bequem im Quellfeld verwiesen werden kann. In der bereitgestellten Formatvorlage ist dies bereits voreingestellt und kann einfach verwendet werden (siehe Bild; Bereichsname „Periodizitaet“).
Eingabemeldungen und Fehlermeldungen definieren
Eine individuelle Eingabemeldung wird angezeigt, wenn die jeweilige Zelle ausgewählt ist/wird:
- In der Registerkarte „Daten“ => „Datenüberprüfung“ => „Datenüberprüfung…“ => „Eingabemeldung“ haken bei „Eingabemeldung anzeigen“ setzen
- Titel und gewünschte Eingabemeldung in vorgesehene Boxen eintragen (siehe Bild)
Fehlermeldungen werden analog im Reiter „Fehlermeldung“ der oben genannten Dialogbox eingegeben. Es stehen drei Typen von Fehlermeldungen zur Auswahl, die dem Nutzer unterschiedliche Möglichkeiten hinsichtlich des weiteren Procedere bei Falscheingaben bieten (siehe Erläuterungen im Screenshot unten).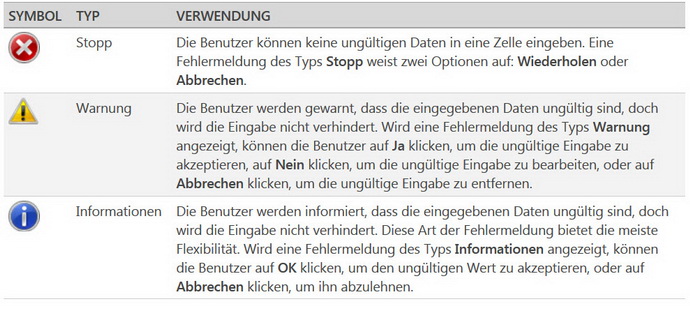
Abschließende Bemerkung
Im Gegensatz zu den benutzerdefinierten Zahlenformaten, auf die im folgenden Tutorial ausführlich eingegangen wird, lassen sich die jeweiligen Gültigkeits-Einstellungen nicht im Rahmen von Zellformatvorlagen abspeichern. Sie werden aber problemlos bei Copy&Paste-Aktionen („Strg + C“ anschließend in Zielzelle „Strg + V“) mit übertragen. Will man nur die jeweilige Gültigkeits-Formatierung übertragen, kann dies über „Einfügen“ => „Inhalte einfügen“ und anhaken der entsprechenden Option (Gültigkeit) erreicht werden (Kurzform: „Strg + C“ anschließend in Zielzelle „Strg + Alt + V“).