Der Gesetzgeber hat aufgrund der Corona-Krise die Abschreibungsmöglichkeiten verbessert. Insbesondere wurde die (geometrisch) degressive Abschreibung für in den Jahren 2020 und 2021 angeschaffte Vermögensgegenstände wieder eingeführt. Wie Sie automatisiert degressive AfA auch in Kombination mit Sonderabschreibungen einfach in Excel, auch bei unterjähriger Anschaffung, modellieren können, erläutert dieser Beitrag.
Inhaltsverzeichnis
Wiedereinführung der degressiven AfA für bewegliche Wirtschaftsgüter
„Das Zweite Gesetz zur Umsetzung steuerlicher Hilfsmaßnahmen zur Bewältigung der Corona-Krise (Zweites Corona-Steuerhilfegesetz)“ sieht in § 7 Abs. 2 EStG die Wiedereinführung einer degressiven AfA vor in Höhe von 25%, höchstens das 2,5-fache der linearen Abschreibung, für bewegliche Wirtschaftsgüter des Anlagevermögens, die in den Jahren 2020 und 2021 angeschafft oder hergestellt wurden. Neben Steuerentlastungen sollen dadurch insbesondere zusätzliche Investitionsanreize gesetzt werden.
Während es für Anschaffungen/Herstellungen seit 2011 in der Steuerbilanz keine degressive AfA mehr gab, können Vermögensgegenstände die zwischen dem 1.1.2020 und dem 31.12.2021 angeschafft wurden wahlweise auch wieder (geometrisch) degressiv abgeschrieben werden.
Aktualisierung von Nov. 2023 nach Verabschiedung Wachstumschancengesetz:
Aufgrund der derzeitigen „Krisensituation“ kann die degressive Abschreibung auch für Wirtschaftsgüter in Anspruch genommen werden, die nach dem 30.9.2023 und vor dem 1.1.2025 angeschafft oder hergestellt worden sind.
Wie die (geometrisch) degressive Abschreibung funktioniert
Die degressive Abschreibung fällt – ebenso wie die lineare Abschreibung und auch die Leistungsabschreibung – unter die Abschreibungsmethoden für eine planmäßige Abschreibung des Anlagevermögens im Sinne des § 253 Abs. 3 Sätze 1 und 2 HGB.
Dabei sinken bei der degressiven Abschreibung die Abschreibungsbeträge über die Nutzungsdauer, d.h. die ersten Jahre der Nutzung werden stärker durch Abschreibungen belastet bzw. die Abschreibungsbeträge sind in den ersten Jahren höher.
Abschreibungen mit einem konstanten Prozentsatz (z.B. 25%) vom Restbuchwert der Vorperiode bezeichnet man auch als geometrisch-degressive Abschreibung (in Abgrenzung zur arithmetisch-degressiven Abschreibung => die steuerlich nicht zulässig ist).
Voraussetzungen und Höhe der degressiven Abschreibungen
Degressiv abgeschrieben werden können lediglich bewegliche Wirtschaftsgüter des Anlagevermögens. Grund und Boden, Gebäude, Umlaufvermögen und immaterielle Wirtschaftsgüter (wie z.B. Software und Patente) sind nicht begünstigt. Dabei spielt es keine Rolle, ob die Wirtschaftsgüter neu oder gebraucht sind. Außerdem muss eine betriebliche Einkunftsart vorliegen, d.h. es muss sich um Einkünfte aus Gewerbebetrieb, aus selbstständiger Arbeit oder aus Land- und Forstwirtschaft handeln. Keine Anwendung findet die degressive AfA bei der Vermietung und Verpachtung und bei den Werbungskosten aus nichtselbstständiger Arbeit, also bei der Arbeitnehmertätigkeit.
Der Prozentsatz der degressiven AfA darf höchstens das 2,5 fache des linearen Abschreibungsprozentsatzes betragen und das Maximum von 25% nicht überschreiten. Der Prozentsatz wird im 1. Jahr auf die Anschaffungs- und Herstellungskosten (AHK) und ab dem 2. Jahr dann jährlich vom jeweiligen Restbuchwert des Vermögensgegenstands vorgenommen.
Der aufmerksame Leser merkt direkt, dass nur bei Wirtschaftsgütern mit einer Nutzungsdauer von mehr als 4 Jahren (wg. 25% Höchstsatz) in den Anfangsjahren eine höhere Abschreibung gegenüber der linearen Abschreibung geltend gemacht und von der Steuer abgesetzt werden kann. Ist die Nutzungsdauer kleiner als 4 Jahre, so ist die lineare Abschreibung sinnvoller. Bei genau 4 Jahren Nutzungsdauer führen beide Verfahren zu identischen Abschreibungsbeträgen.
Wie bei der linearen Abschreibung, wird die degressive Abschreibung bei unterjähriger Anschaffung im Anschaffungsjahr zeitanteilig mit 1/12 für jeden Monat der betrieblichen Zugehörigkeit gewährt (= pro rata temporis). Da es sich bei der Berechnung der AfA immer um Jahresbeträge handelt (vgl. §7 Abs. 2 S.1 EStG), müssen wir auch in unserem Excel-Beispiel weiter unten zunächst die jeweilige Jahresabschreibung ermitteln, die wir dann (gleichmäßig) auf die einzelnen Monate verteilen.
Da die degressive Abschreibung, wie oben erläutert, immer vom Restbuchwert vorgenommen wird, ist die degressive AfA irgendwann niedriger als die lineare Abschreibung. Daher erlaubt es der Gesetzgeber, dass in diesen Fällen einmalig und unumkehrbar zur linearen Abschreibung gewechselt wird. Wie wir diesen Wechsel ebenfalls automatisiert in unsere Excel-Berechnungen einbauen können, erfahren Sie gleich.
Kombination von degressiver AfA mit Sonderabschreibung für bewegliche Wirtschaftsgüter und dem Investitionsabzugsbetrag möglich
Die degressive Abschreibung kann zusammen (also zusätzlich) mit der Sonderabschreibung für bewegliche Wirtschaftsgüter für kleine und mittlere Betriebe (§ 7g EStG) in Anspruch genommen werden. Die Sonderabschreibung beträgt maximal 20% der AHK (auf die verschiedenen Möglichkeiten der Inanspruchnahme der Sonderabschreibung (z.B. auch verteilt über mehrere Jahre) wird hier nicht eingegangen).
Auch für Wirtschaftsgüter, für die ein Investitionsabzugsbetrag (IAB) in Anspruch genommen wurde (maximal 50 % der Anschaffungskosten ab 1.1.2020, maximal 40% bis 31.12.2019), kann im Jahr der Anschaffung die degressive Abschreibung gewählt werden.
Wir werden deshalb auch eine flexible Sonderabschreibungsmöglichkeit in unserem Excel-Beispiel vorsehen. Da in diesem Beitrag der Schwerpunkt auf der Excel-Modellierung liegt, gehen wir nicht weiter auf die steuerrechtlichen Voraussetzungen zur Inanspruchnahme dieser Sonderabschreibungsmöglichkeiten ein. Dies sollten Sie zusammen mit ihrem Steuerberater klären.
Excel-Berechnungsmodell für degressive Abschreibungen
Wie üblich haben wir auch zu diesem Tutorial eine entsprechende Excel-Datei vorbereitet, die wir ihnen gerne kostenlos am Ende des Beitrages zur Verfügung stellen. Dies erleichtert ihnen das Nachvollziehen der im Folgenden erläuterten Formeln und spart ihnen Zeit und Arbeit für eigene Berechnungen.
Der Grundaufbau der Datei entspricht dabei der Logik des Excel-Finanzplan-Tools PRO bzw. dem im Videokurs „Erstellung einer integrierten Finanzplanung mit Excel“ erläuterten Vorgehen.
D.h. wir haben eine monatliche Modell-Periodizität, Startdatum und Modelllänge können flexibel auf dem Blatt „Annahmen“ vorgegeben werden, die Zeitleiste (oben in Abb. 1.1) passt sich dementsprechend automatisch an.
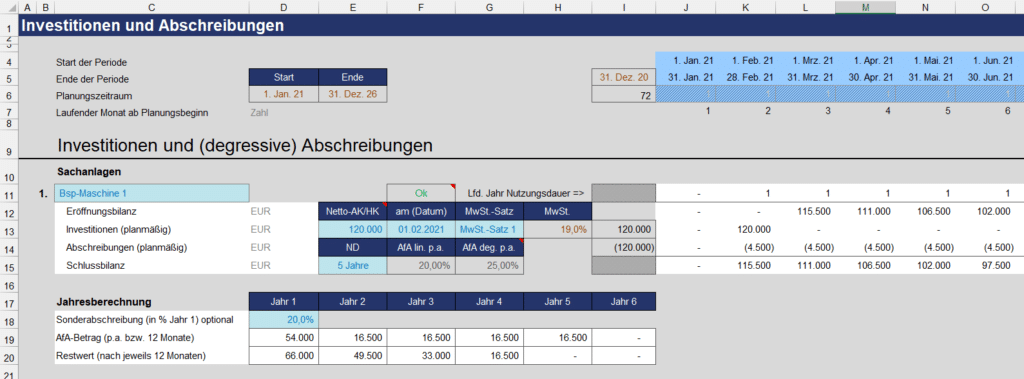
Wir modellieren immer in sog. „Blöcken“ (bspw. Zeilen 11 bis 20 in Abb. 1.1), so dass später via copy&paste beliebig viele weitere Blöcke für andere Wirtschaftsgüter ergänzt werden können.
Zu jedem Vermögensgegenstand (VG) benötigen wir lediglich 6 Vorgaben (inklusive etwaiger Sonderabschreibungen). Die Eingabezellen sind einheitlich und klar formatiert und lauten:
- Bezeichnung des VG (dient nur der Klarheit, hat nichts mit der Berechnung zu tun)
- Netto-Anschaffungs- bzw. Herstellungskosten (also ohne USt.)
- Anschaffungszeitpunkt/-monat
- MwSt-Satz der anzuwenden ist (ggf. auch 0%, falls umsatzsteuerfrei)
- Betriebliche Nutzungsdauer (laut BMF-Tabellen)
- Höhe der (zusätzlichen) Sonderabschreibung für Jahr 1 (optional)
Einige Hinweise bzw. Besonderheiten der genannten Input-Zellen, welche die spätere Nutzung in Excel erleichtern und Fehler vermeiden helfen.
a.) Der Anschaffungszeitpunkt kann via Dropdown gewählt werden. Dies wurde über die Excel-Funktionalität Datenüberprüfung umgesetzt. Zulässige Eingabe- bzw. Auswahlwerte sind die in Zeile 4 befindlichen Monatsstartdaten von Spalte J bis zur letzten Spalte CG. Eine Kontrollzelle in F11 zeigt an, falls das gewählte Datum nicht im Modellzeitraum liegt (z.B. weil nachträglich die Zeitachse verändert wurde). Die Kontrollzelle enthält nur eine 0 (= OK) oder 1 (= Fehler) und nutzt ein benutzerdefiniertes Zahlenformat sowie eine bedingte Formatierung zu Illustrationszwecken.
b.) Der USt-Satz wird ebenfalls über ein Dropdown gewählt. Auf diese Weise können die USt-Sätze (auf dem Blatt „Annahmen“) auch nachträglich noch verändert werden, ohne dass auf dem Berechnungsblatt ein Fehler entsteht.
c.) Die Nutzungsdauer muss in (ganzen) Jahren vorgegeben werden. Neben einem benutzerdefinierten Zahlenformat, welches dies auch textlich anzeigt, lassen sich mit einer entsprechenden Datenüberprüfung die Eingabewerte auf ganze Zahlen effektiv beschränken. Der Nutzer bekommt einen entsprechenden Hinweis, sofern versucht wird hier andere Werte einzugeben.
Die Formeln im Detail
Höhe der degressiven Abschreibung
Die Höhe der degressiven Abschreibung (Zelle G15) muss wegen der gesetzlichen Vorgaben auf maximal 25% begrenzt werden. Da außerdem maximal der 2,5-fache Satz der linearen Abschreibung verwendet werden darf lautet die Formel:
=MIN(0,25;F15*2,5)
Der lineare Satz in F15 ist als Kehrwert der Nutzungsdauer dabei natürlich von den Eingaben in Zelle E15 (= Nutzungsdauer) abhängig.
Schritt 1: Jahresberechnung
Zu starten ist, wie weiter oben erläutert, zunächst mit der Jahresberechnung (ab Zeile 17). Da unser Beispiel-Modell nur max. 6 Jahre umfasst, fügen wir lediglich 6 Spalten ein (bei längeren Modellzeiträumen müsste dies natürlich entsprechend nach rechts verlängert werden, was problemlos möglich ist).
Der AfA-Betrag im 1. Jahr ist die Summe aus:
AHK * AfA deg. p.a. => im Bsp. 120.000 * 25% = 30.000
und
AHK * Sonderabschreibung => im Bsp. 120.000 * 20% = 24.000
Damit ergibt sich am Ende des ersten Abschreibungs- (nicht Kalender-)Jahres ein Buchwert von 120.000 – 54.000 = 66.000 EUR
Ab Jahr 2 wird es etwas komplizierter, weil wir den potentiellen Wechsel auf lineare Abschreibung im Hinterkopf behalten müssen. Die Restwertermittlung bleibt allerdings immer gleich einfach (Endwert Vorjahr minus AfA lfd. Jahr), so dass wir die einmalig in E20 eingefügte Formel in Zeile 20 einfach nach rechts kopieren können.
Für den AfA-Betrag gilt, sobald die degressive AfA kleiner ist als der linear verteilte Restbuchwert, muss dieser verwendet werden. Dies gelingt in Jahr 2 (Zelle E19) mit der Grundformel:
=WENN(D20*$G15>D20/($E15-D17);D20*$G15;D20/($E15-D17))
Wichtig dabei ist, dass sich die lineare AfA (rote Teile der Formel oben) immer nur (noch) auf die verbleibende Restlaufzeit (also nach dem Wechsel) bezieht, deshalb wird von der Nutzungsdauer (E15) das betrachtete Jahr (im 2. Jahr D17) abgezogen. Damit die Formel nach rechts kopiert werden kann, muss die Spalte von Zelle $E15 durch ein Dollarzeichen entsprechend fixiert werden.
Schritt 2: Abschreibungszähler und Bilanzkonto
Da der Anschaffungszeitpunkt nicht zwangsläufig in Modellmonat 1 stattfindet, wir aber wissen müssen, welchen Jahreswert wir wann auf die Monate verteilen müssen, ist eine Hilfszeile erforderlich, die wir „Lfd. Jahr Nutzungsdauer“ nennen (vgl. Zeile 11).
Im Ergebnis steht dort im Monat der Anschaffung sowie in den 11 folgenden Monaten eine 1, ab Monat 13 (nach Anschaffung) bis Monat 24 eine 2 usw.
Um das Ganze dynamisch zu automatisieren, können wir u.a. die AUFRUNDEN-Funktion nutzen.
=AUFRUNDEN(J7/12;0)
Diese Funktion ergibt 1, wenn J7 Werte zwischen 1 und 12 hat, 2, wenn J7 13 bis 24 beträgt etc.
Wir haben zwar oben in Zeile 7 bereits einen entsprechenden Monatszähler, jedoch müssen wir diesen formeltechnisch verschieben, da ja für unsere Blöcke immer im Anschaffungsmonat mit 1 zu zählen begonnen werden muss.
Dies gelingt, in dem wir mit einer einfachen Verweis-Funktion zunächst den Zähler des Monats ermitteln, in dem die Anschaffung liegt.
=VERWEIS($F13;$J$4:$CG$4;$J$7:$CG$7)
Im Beispiel ergibt die Formel den Wert 2, da die Anschaffung ja im Feb 2021, also im zweiten Modellmonat liegt (Achtung: auf Verriegelung bzw. $-Zeichen achten).
Um nun auf eine 1 zu kommen, ziehen wir vom jeweiligen Zähler in Zeile 7 einfach diesen Wert ab und addieren wieder 1 hinzu (da wir mit 1 und nicht mit 0 anfangen).
Somit ergibt sich bspw. in Zelle K11 die Teil-Formel:
=AUFRUNDEN((K$7-VERWEIS($F13;$J$4:$CG$4;$J$7:$CG$7)+1)/12;0)
Nun müssen noch zwei Spezialfälle abgefangen werden:
- 1. Zum einen darf die Formel nur ab Anschaffungszeitpunkt aktiv werden. Dies geht einfach mit einer WENN-Funktion die prüft, ob das Datum in Zeile 4 größer oder gleich dem gewählten Anschaffungsmonat ist.
…WENN(K$4>=$F13;AUFRUNDEN… - 2. Schließlich können wir noch die Fehlerwerte #NV unterdrücken bzw. durch Null ersetzen, für den Fall, dass (in F13) kein Anschaffungsdatum eingetragen ist. Dies hat aber nur „kosmetische“ Gründe, da ohne Datum sowieso keine Berechnung stattfinden kann.
=WENNFEHLER(… Formel von oben …;0)
Unser eigentliches Bilanzkonto besteht wie üblich aus 4 Zeilen:
- Eröffnungsbilanz
- Erhöhungen (= Investitionen)
- Verminderungen (= Abschreibungen)
- Schlussbilanz
Während der Eröffnungsbilanzwert für jeden Monat immer dem Schlussbilanzwert am Ende des Vormonats entspricht, fügen wir für die Investition (Erhöhung) eine einfache WENN-Funktion ein, welche nur dann die AHK einfügt, wenn das Monatsdatum aus Zeile 4 dem Anschaffungsdatum entspricht.
Für die Abschreibungen, die wir als negative Werte ausweisen, zwölfteln wir einfach die bereits berechneten Jahresbeträge. Da diese jedes Jahr unterschiedlich sind, gelingt dies am einfachsten durch eine einfache VERWEIS-Funktion.
=VERWEIS(K11;$D17:$I17;$D19:$I19)
K11 ist dabei das Abschreibungsjahr, für das wir weiter oben (in Zeile 11) die Formel entwickelt haben. Dieses wird in unserer Jahrestabelle gesucht und anschließend der korrespondierende Jahres-AfA-Betrag ausgewiesen. Diesen müssen wir nur noch durch 12 teilen und mit einem negativen Vorzeichen versehen, um zum Ziel zu gelangen.
Damit auf keinen Fall mehr abgeschrieben wird, als der Restbuchwert (aus Zeile 12) fügen wir eine entsprechende MAX-Funktion ein (da negative Werte, ansonsten MIN-Funktion).
Damit auch im Monat der Anschaffung bereits abgeschrieben wird (hier gibt es ja noch keinen Startbilanzwert bzw. dieser ist Null), müssen wir die Summe aus Eröffnungsbilanzzeile und Investition (also Zeilen 12 und 13) verwenden.
Auch hier fangen wir Fehlerwerte wieder mit der WENNFEHLER-Funktion ab, so dass sich z.B. für K14 die folgenden Gesamtformel ergibt:
=WENNFEHLER(MAX(-SUMME(K12:K13);-VERWEIS(K11;$D17:$I17;$D19:$I19)/12);0)
Da wir vorausschauender Weise die Abschreibungen negativ ausgewiesen haben, ist der Schlussbilanzwert einfach die Summe der 3 Zeilen darüber.
Schritt 3: Umsatzsteuer ermitteln
Geht es um die reine Ermittlung bzw. Betrachtung der Abschreibungen, kann die Umsatzsteuer (USt) außer Acht gelassen werden, da sich die Berechnungen immer auf die Netto-AHK beziehen.
Im Rahmen einer Finanzplanung oder auch Kapitalbedarfsplanung sollte aber die ggf. zu zahlende Mehrwertsteuer nicht vergessen werden, auch wenn diese „gezahlte Vorsteuer“ ggf. in späteren Monaten im Rahmen der Umsatzsteuervoranmeldung evt. erstattet bzw. verrechnet wird.
Die Berechnung kann weiter unten in einer eigenen Zeile (für alle Blöcke bzw. Vermögensgegenstände) durchgeführt werden (vgl. Zeile 37). Dabei wird einfach der jeweilige MwSt-Satz aus Spalte H mit den AHK in der gleichen Zeile ab Spalte J multipliziert.
Fazit und Erweiterungsmöglichkeiten
Wir haben nun einen kompletten Block zur automatischen Umsetzung aller Berechnungen für degressive Abschreibungen auf Basis von nur 6 individuellen Vorgaben erstellt.
Sofern Sie dabei, so wie in unserer kostenlosen Download-Beispiel-Datei, darauf achten, dass in den Formeln die Zellen bzw. Bereiche bzw. Bezüge korrekt verriegelt sind (vgl. $-Zeichen), können Sie schnell und einfach den fertigen Block beliebig oft kopieren und haben so in wenigen Augenblicken eine Vorlage für beliebig viele Vermögensgegenstände.
Lediglich die Formeln in der „Zusammenfassung“ (ab Zeile 35) müssen in Abhängigkeit der Anzahl der Blöcke ggf. kurz angepasst werden.
Soll ihre Übersicht bzw. Planung auch eine Bilanz enthalten, in der bestimmtes Anlagevermögen zusammengefasst wird, lässt sich dies mit einem entsprechenden Bilanzkonto für die gewünschten Vermögensgegenstände leicht umsetzen (vgl. Bsp. ab Zeile 41).
Wie üblich haben wir auch zu diesem Tutorial eine entsprechende Excel-Datei vorbereitet, die wir ihnen gerne kostenlos zur Verfügung stellen.
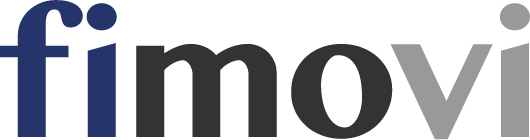
Eine Antwort
Sehr schöne und vollständige Anleitung!